Bootarea de pe unitatea USB în BIOS

Notă: La sfârșitul anului, de asemenea, explică ce să faci dacă nu poți intra în software-ul BIOS sau UEFI pe PC-uri și laptop-uri moderne. Pentru a afla cum să creați o unitate flash USB bootabil, puteți citi aici:
Utilizarea meniului de pornire pentru a porni de pe memorie flash
În cele mai multe cazuri, a pus boot de pe unitatea flash în BIOS-ul este necesar pentru orice sarcină unică: instalarea Windows, scanați computerul pentru viruși utilizând LiveCD, de resetare a parolei pentru Windows.
În toate aceste cazuri, nu este necesar pentru a modifica setările BIOS sau UEFI, pur și simplu apel meniul de încărcare (Boot Menu) atunci când computerul este pornit și o dată pentru a selecta unitatea flash USB ca dispozitiv de pornire.
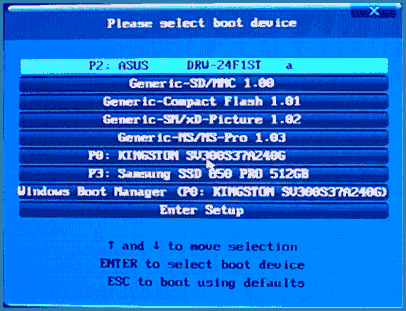
Cum de a intra în BIOS-ul pentru a selecta opțiunile de descărcare
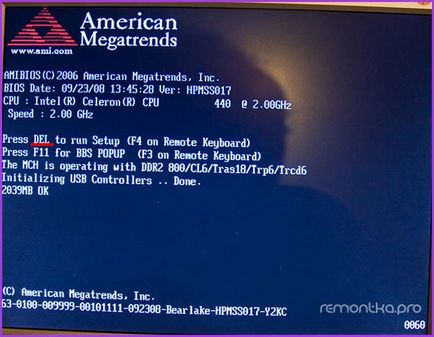
Apăsați tasta Del pentru a intra în BIOS
În cazuri diferite, în scopul de a obține în BIOS-ul de utilitate setări trebuie să facă, de fapt, una și aceeași operațiune: Imediat după pornirea calculatorului, atunci când primul ecran negru cu informații despre memoria instalată sau sigla producătorului computerului sau placa de bază, faceți clic pe corespunzătoare buton de pe tastatură - cele mai comune opțiuni - o ștergere și F2. De obicei, aceste informații sunt disponibile în partea de jos a ecranului de start: «Apăsați Del pentru a intra în Setup», «Apăsați F2 pentru setările» și altele similare. Prin apăsarea butonului din dreapta, la momentul potrivit (mai devreme, cu atât mai bine - ar trebui să fie făcut înainte de încărcarea sistemului de operare) vă va duce la meniul de setări - BIOS Setup Utility. Apariția acestui meniu poate fi diferit, luați în considerare câteva dintre cele mai comune opțiuni.
Schimbarea ordinii de pornire în UEFI BIOS
Pe interfata moderna placi de baza BIOS, pentru a fi precis - software-ul UEFI ca regulă, este un grafic și, probabil, mai ușor de înțeles în ceea ce privește modificarea ordinii de dispozitive de boot.
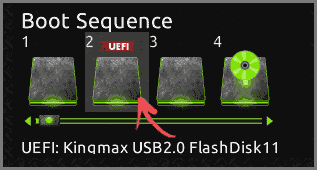
În cele mai multe variante de realizare, de exemplu, pe placi de baza Gigabyte (nu la toate) sau Asus, puteți modifica ordinea de încărcare prin glisarea pur și simplu imaginea corespunzătoare de disc cu mouse-ul.
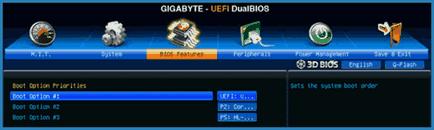
Dacă acest lucru nu este posibil, uita-te în BIOS secțiunea Funcții, în punctul Opțiuni de încărcare (ultimul element poate fi localizat în altă parte, dar ordinea de încărcare este setat chiar acolo).
Setarea burduful de la bliț pentru AMI BIOS
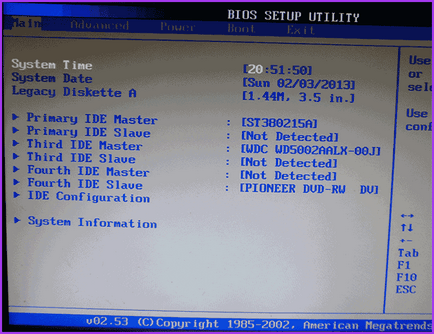
Rețineți că, pentru a efectua toate acțiunile descrise, unitatea flash trebuie să fie conectat la computer în avans, înainte de a intra în BIOS. Pentru a seta boot de pe unitatea USB la BIOS AMI:
- În meniul de sus, apăsând „dreapta“, selectați „Boot“ punctul (încărcare).
- După aceea selectați Punt «Hard Disk-uri» (hard disk-uri), iar în meniul care apare, apăsați pe tasta Enter de pe «prima unitate» (prima unitate)
- În listă, selectați numele stick-ul - în a doua imagine, de exemplu, este - Kingmax USB 2.0 Flash Disk. Apăsați Enter, apoi - Esc.
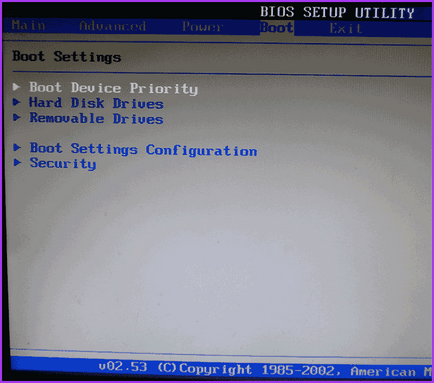
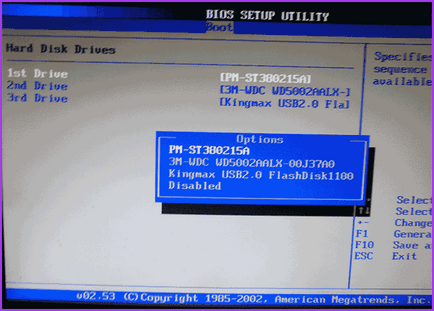
- Selectați «Boot priority dispozitiv» (Boot Device Priority)
- Selectați «primul dispozitiv de pornire» (dispozitiv de pornire Perova), apăsați Enter,
- Din nou, punctul stick-ul.
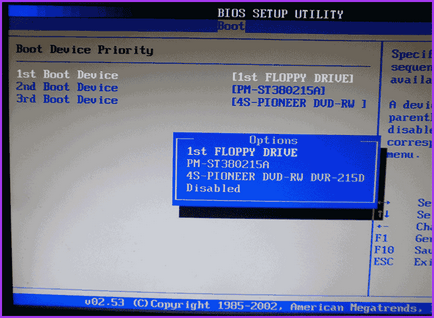
Dacă doriți să porniți de pe CD-ROM-ul, specificați unitatea DVD-ROM. Apăsați Esc, în meniul de sus cu elementul Boot (Descărcați) pentru a trece la punctul de ieșire (Exit) și selectați «Salvați modificările și ieșiți» (Salvare și ieșire) sau «economisire de ieșire modificări» - o solicitare pe care sigur dacă în doriți să salvați modificările, va trebui să selectați Da sau formați de la tastatura «Y», apoi apăsați pe Enter. După aceea, computerul va reporni și va începe să se utilizeze pentru a descărca o unitate flash USB ales, disc sau alt dispozitiv.
Bootarea de pe unitatea USB în BIOS sau AWARD Phoenix
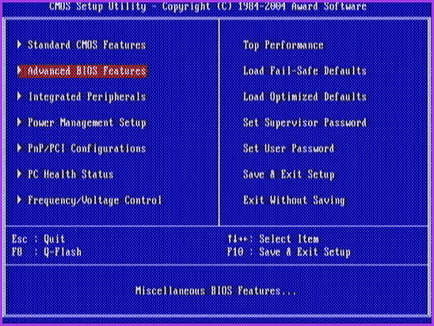
Pentru a selecta un dispozitiv pentru a porni în BIOS Award, setările din meniul principal, selectați «Avansat BIOS Features» (setări avansate BIOS), după care elementul selectat în prima Boot Device (primul dispozitiv de pornire), apăsați Enter.
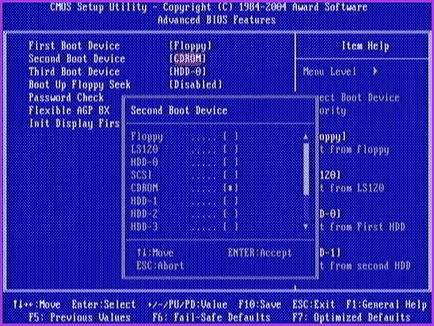
Veți vedea o listă de dispozitive cu care este posibil să de boot - HDD-0, HDD-1, etc. CD-ROM, USB-HDD și altele. Pentru a porni de pe unitatea USB trebuie să instalați USB-HDD sau USB-Flash. Pentru a porni de pe CD sau DVD CD - CD-ROM. După aceea, vom merge în sus cu un nivel prin apăsarea Esc, și selectați elementul de meniu «Salvare Exit Setup »(Salvați și Exit).
Setarea sarcinii cu suportul extern în H2O BIOS
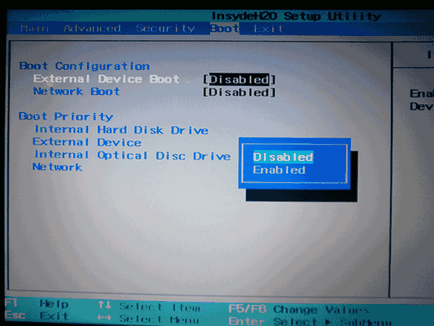
Pentru a porni de pe unitatea USB la InsydeH20 BIOS, care se găsește pe mai multe laptop-uri, este necesar să se ajungă la „Boot“ element (încărcare) din meniul principal folosind tasta „dreapta“. Setare punct de pornire dispozitiv extern (Boot-area de pe un dispozitiv extern) la Enabled (Activat). Mai jos, în secțiunea prioritară Boot (sarcină prioritară), prin apăsarea F5 și F6 pentru a instala dispozitivul extern la prima poziție. Dacă doriți să porniți de pe un DVD sau CD, selectați Sistem optic de disc intern (unitate optică internă).
După aceea, defilați la Exit din meniul de sus și selectați «Salvați și Exit Setup» (Salvați și ieșire). Calculatorul va reporni cu suportul corect.
Bootarea de la USB, fără a intra în BIOS (doar pentru Windows 8, 8.1 și Windows 10 cu UEFI)
În cazul în care computerul execută una dintre cele mai recente versiuni de Windows, și o placă de bază cu software-ul UEFI, puteți porni de pe unitatea USB, chiar nu intră setările BIOS.
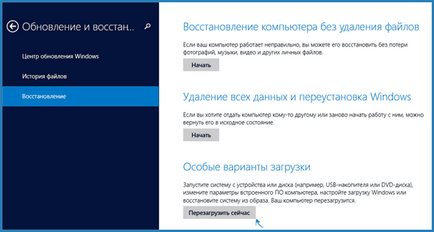
Pentru a face acest lucru: du-te la setările - Modificați setările de pe computer (prin panoul din dreapta în Windows 8 și 8.1), apoi faceți clic pe „Update și restaurare“ - „Restore“ și apăsați pe „reset“ în „opțiuni de pornire“.
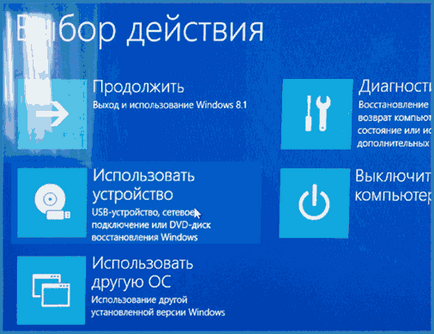
Pe pop-up „Selectare acțiune“ ecran, selectați „Utilizați dispozitivul. USB-dispozitiv, o conexiune de rețea sau un DVD-ROM. "
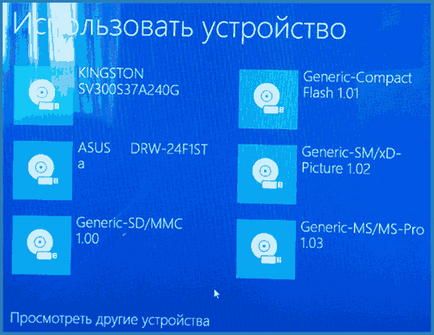
Ce ar trebui să fac dacă nu pot merge în BIOS-ul să pornească de pe unitatea USB pentru a pune
Datorită faptului că sistemele de operare moderne folosesc tehnologia de download rapid, este posibil ca pur si simplu nu ajunge pentru a merge în BIOS-ul pentru a schimba cumva setările și pornească de pe dispozitivul dorit. În acest caz, eu pot oferi două soluții.
În primul rând - du-te la software-ul UEFI (BIOS), cu ajutorul unor opțiuni speciale descărcați Windows 10 (a se vedea Cum să accesați BIOS sau UEFI în Windows 10.) sau Windows 8 și 8.1. Cum de a face acest lucru, am descris în detaliu aici: cum să introduceți BIOS-ul în Windows 8.1 și 8
Al doilea - pentru a încerca să opriți rapid porniți Windows, și apoi du-te la BIOS-ul în mod obișnuit, folosind Del sau tasta F2. Pentru a dezactiva Fast Boot, du-te la Panoul de control - putere. În lista din partea stângă, selectați „butoanele Opțiuni de putere.“
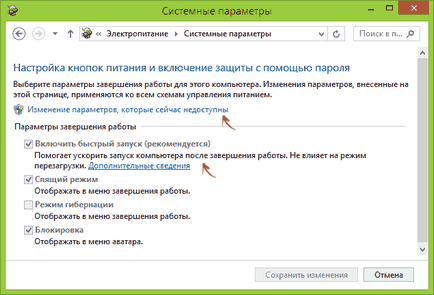
Și elimina elementul „Activează start rapid“ în fereastra următoare - acest lucru ar trebui să ajute să folosească cheia după pornirea calculatorului.
Și dintr-o dată, și va fi interesant: