Verificarea rețelei LAN fără fir și în Windows înainte de a configura router Wi-Fi
Home Sfaturi pentru crearea routere (general) de testare LAN și setările de rețea fără fir în Windows înainte de a configura router Wi-Fi
Nu contează ce router-ul companiei dvs., și care modelul (D-Link, TP-LINK, Asus și așa mai departe. D.). Înainte de a începe să configurați, trebuie să știți ce fel de tehnologie de conectare este utilizat de către furnizorul de servicii Internet și verificați setările de rețea de pe computer sau laptop. Și dacă ajustați pentru Wi-Fi, nu strica pentru a verifica aceleași setări fără fir. Trebuie să verificăm dacă IP și DNS primi automat setările expuse. Acum, vă voi arăta cum să faci un calculator pentru antrenament puțin înainte de a configura routerul. Da, puteți face din nou. Dar, dacă configurați expuse de către furnizor, sau de un fel de modem, atunci nu va fi capabil de a intra în setările routerului.
Pregătiți computerul pentru Windows 7 pentru a configura routerul
În primul rând, ia în considerare modul de a face acest lucru în Windows 7 și Windows 8, și chiar arăta unde să caute aceste setări în Windows XP. Verificați setările de rețea. Aceasta este, în cazul în care router-ul prin cablu va fi ajustat.
În tava de sistem, faceți clic dreapta pe pictograma de rețea și selectați lista de Management Centru rețea și partajare.
În fereastra nouă, la stânga, faceți clic pe Setări adaptor Modificare.
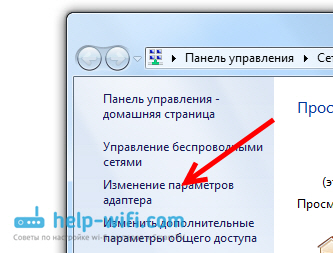
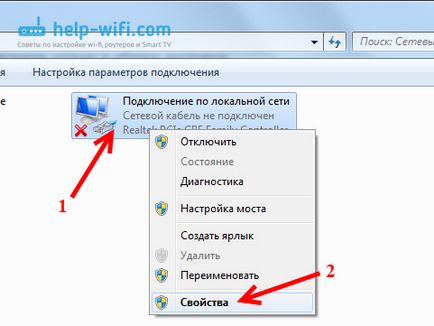
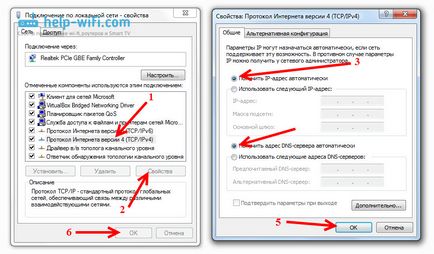
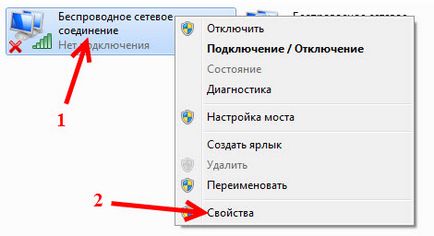
Setat automat obține IP și DNS în Windows 8
Aici aproape toate la fel ca și în Windows 7. În panoul de notificare este pictograma de rețea și faceți clic pe ea butonul din dreapta al mouse-ului. Apoi selectați centrul de control al rețelei. În fereastra nouă, găsiți Modificare setări adaptor. Cautam un adaptor Ethernet (probabil, va fi numit în mod diferit), faceți clic pe ea și selectați Properties.
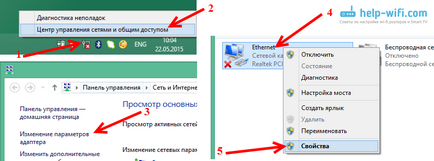
Selectați Internet Protocol versiunea 4, și faceți clic pe Properties. Verificați dacă setările automate pentru a obține IP și DNS au fost expuse. Apăsați Ok, și din nou OK.
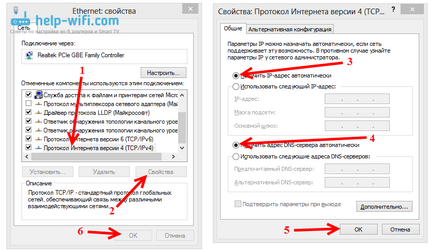
Verificarea în Windows XP
Pictograma de rețea, faceți clic dreapta și selectați Deschidere dosar „conexiuni de rețea“. Apoi faceți clic dreapta pe Local Area Connection și selectați Properties.
Selectați Internet Protocol (TCP / IP) și faceți clic pe Properties. Verificați noul IP și fereastra de configurare DNS, setați recepție automată și apăsați de două ori pe OK.
Vizualizați setările foto pe Windows XP
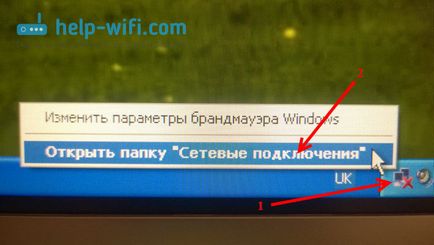
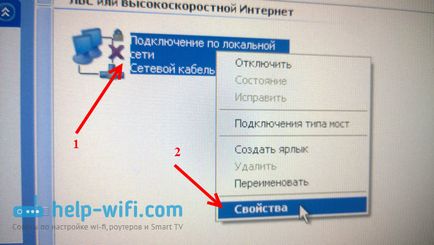
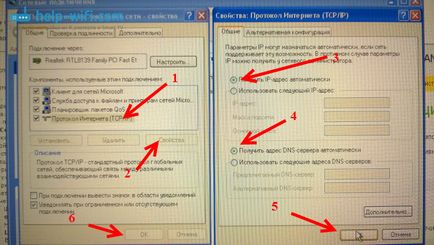
postfață
Spasbo Sergey! Ce ai scris aici, este o parte esențială a ceea ce vreau să fiu.
Vreau să aibă secvența completă a etapelor desemnate de configurare a rețelei de domiciliu, inclusiv setarea
Într-un router în windose. Ce se face la setările după. Știu că acest lucru este configurat în router care windose și de ce. setările rețelei de domiciliu sunt descrise în numeroase site-uri. Dar ele sunt descrise în așa fel încât să se adapteze, mai degrabă decât să înțeleagă și amintiți-vă. Ar fi de dorit să aibă o viziune de ansamblu de creare a unei rețele de domiciliu, precum și harta semisferică oferă o imagine completă a suprafeței Pământului. Știu că mulți oameni au început să înființeze nu știe cu adevărat ceea ce fac. Mai târziu, cu practica vine înțelegere. Dar ar fi foarte bine, nu numai pentru mine, ci pentru toți utilizatorii începători să aibă o secvență de setări pași care indică-le acolo unde se face (windose, router), și pentru care se face (pentru ISP, un router pentru o rețea de domiciliu, pentru windose). Se pare că utilizatorii novice s-ar putea dezvolta rețele de acasă mai repede dacă ar exista o astfel de secvență de pași. Cu toate acestea, acest lucru se aplică și altor părți ale unui calculator și Internet. și
Dacă aș fi fost un om foarte curajos, aș fi cerut să facă o secvență de pași cu comentarii. Am înțeles că acest lucru este un loc de muncă foarte mare. Dar poate știi link-uri către alte articole,
care conține o parte substanțială a acestei secvențe? Alții se poate cere să-l facă?
Poate, pentru început, începe cu o scurtă listă a pașilor (nu are nevoie de o mulțime de timp)? Apoi, treptat, să picteze, mai multe și mai multe detalii ....
Va asteptam cu drag!
În ceea ce privește instrucțiunile detaliate și așa mai departe. D. Întotdeauna încerc să pictez toate foarte fractionata, punct cu punct.
Scrii despre configurarea unei rețele de domiciliu. O să-ți spun, că nu este realist să se creeze o astfel de declarație universală. Deși, dacă numai pentru că noi toți avem diferite sarcini, dispozitive, și așa mai departe. D.
Este toate instrucțiunile complet diferite: Configurarea router-ul, conexiunea la Internet, crearea unei rețele locale etc. Dacă toate acestea este de a aduce în jos la Coop, pentru a primi o mizerie complet cu o mulțime de scrisori ... În care nimeni nu va înțelege.
Bine ai venit! Din păcate. dar asta nu ajuta, doresc să schimbe parola, dar introduceți toate mine nu este obținut prin metode cunoscute. Pentru a reseta setările la fabrică, este nevoie de o parolă și autentificare. Pereprobyval toate admin și 1234, precum și faptul că pe router. ZYXEL omni. Și lucrările router cu modem MTS 4G este bun.
Cred că este un eșec hardware router TL-WR840N. Mai ales pentru că indicatorii se comporte ciudat, iar resetarea nu ajută.
Dacă există o garanție, da-i garantia. Și asta va trebui, probabil, să cumpere noi.
Da Este poprobuvuyu rău includ kmasteru poate poluchetsa chtonebut. Este bine vă mulțumesc Cea mai mare parte a atenției, oricum infarmatsia a fost de ajutor și daskanalna prigoditsa timp vdrugoi de cel Krajina știu că am făcut tot ce am putut vdomashnih condiții și dacă ponadobitsa ESO mai adânc și va face 😀 curse sposibo ESO (pune zvozdachku fila ponadobetsa Toate aceeași, esle poluchetsa scrie corect ca)