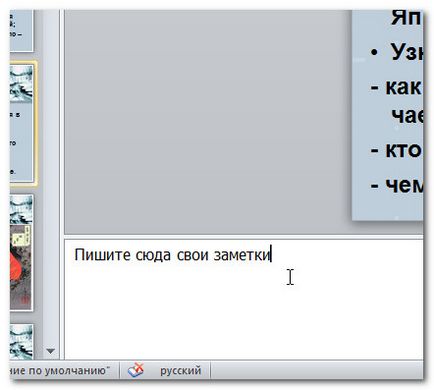Programul powerpoint 2018 - Lucrul cu diapozitive
Înainte de a începe să adăugați informații la diapozitiv, trebuie să știți elementele de bază de lucru cu slide-uri. În această lecție veți învăța cum să insera un diapozitiv nou, schimba aspectul, schimba tipul de prezentare, etc.
Lucrul cu diapozitive
Slide-urile conțin umpluturi care constituie zona diapozitiv delimitată de liniile de puncte. Material de umplutură poate conține mai multe sensuri diferite, inclusiv text, imagini, grafice, etc. Unele materiale de umplutură conțin textul de înlocuire sau textul pe care îl poate înlocui.
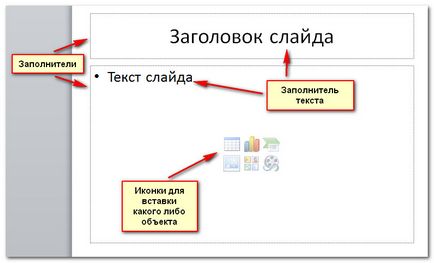
Aspectul slide-ului
Agregatele sunt situate la diferite aspecte care pot fi aplicate la slide-ul existent sau selectate atunci când un nou diapozitiv. Slide layout plasează conținutul utilizând diferite tipuri de materiale de umplutură, în funcție de ce fel de informații pe care doriți să le includeți în prezentare.
În exemplul de mai sus, aspectul slide-numit subiect și obiect. Acesta conține un antet și umpluturi. Fiecare aspect are un nume descriptiv și o miniatură cu locația imagine substituent.
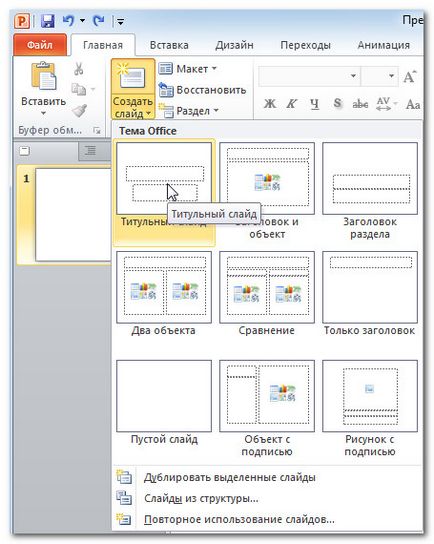
Folosind aspecte de diapozitive
Pentru a schimba aspectul unui diapozitiv existent:
- Selectați diapozitivul pe care doriți să o modificați.
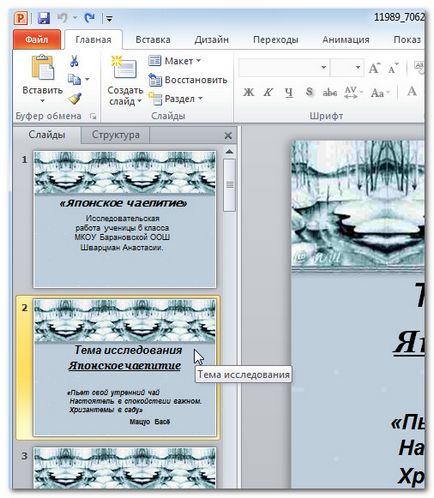
- Faceți clic pe comanda Layout din grupul Slide-uri de pe fila Acasă. Apare meniul.
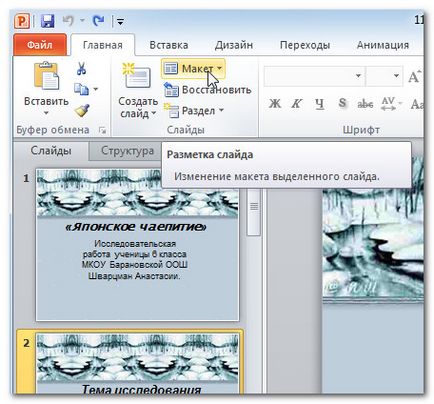
- Selectați aspectul dorit din meniu. Slide prezentării se va schimba.
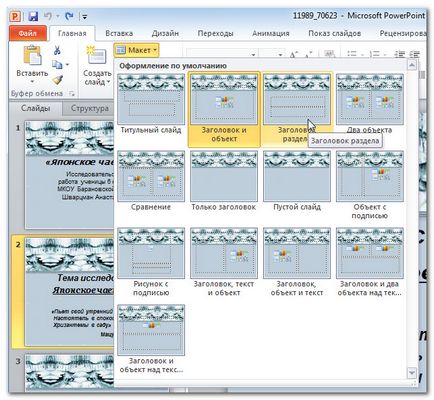
Pentru a șterge un înlocuitor:
Puteți personaliza cu ușurință aspectul prin eliminarea nedorite sau care nu sunt necesare materiale de umplutură.
- Plasați cursorul mouse-ului pe marginea agregatului punctelor, cursorul devine o cruce cu săgeți.
- Click pe frontiera pentru ao selecta.

- Apăsați pe backspace. Materialul de umplutură este îndepărtat din diapozitiv.
Pentru a adăuga o inscripție:
Inscripția poate fi adăugat la aspectul actual, astfel încât să puteți plasa text oriunde pe un diapozitiv.
- În fila Inserare, faceți clic pe comanda subtitrare.
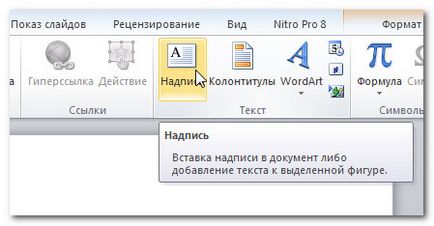
- Cursorul mouse-ului se schimbă într-o cruce.
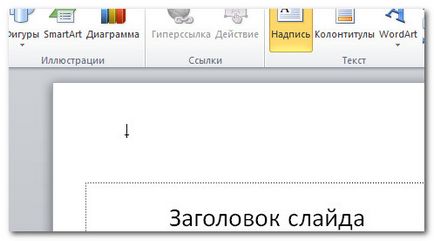
- Apăsați și țineți apăsat, apoi trageți cursorul până când desena o casetă text.
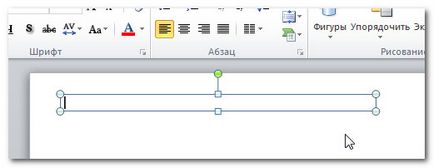
Pentru a utiliza un diapozitiv gol:
Pentru un control mai bun al conținutului pe care se poate prefera să utilizeze un diapozitiv necompletat (diapozitive fără umplutură). slide-uri goale pot fi personalizate prin adăugarea de inscripții, imagini, diagrame și multe altele.
- Selectați Slide Blank din comanda de meniu Layout.
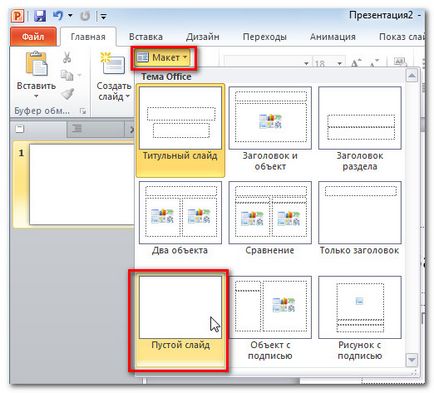
Lucrul cu diapozitive
Pentru a introduce un cadru nou:
- În fila Pornire, faceți clic pe partea de jos a Creați un diapozitiv pentru a deschide meniul.
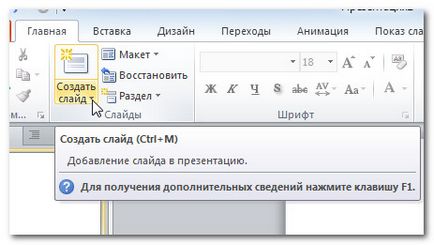
- Selectați diapozitivul pe care doriți să inserați.
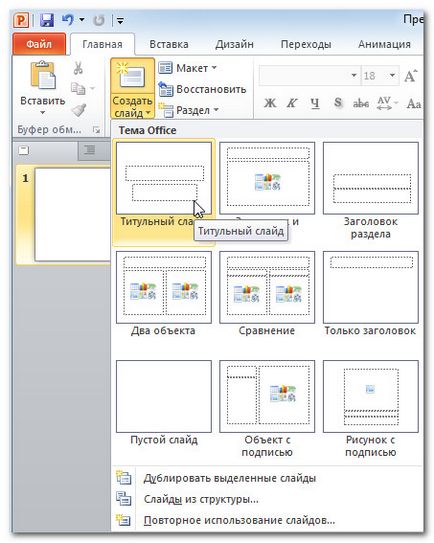
- Într-o prezentare pentru a adăuga un diapozitiv nou.
Pentru a adăuga imediat un diapozitiv cu același aspect ca slide-ul selectat în prezent, pur și simplu faceți clic pe partea de sus a unui diapozitiv Creare.
Pentru a copia și lipi un diapozitiv:
- În fila Slide-uri de pe partea stângă, selectați diapozitivul dorit.
- Faceți clic pe Copiere de pe fila Pornire. De asemenea, puteți da clic pe slide-ul selectat, faceți clic dreapta și selectați Copiere.
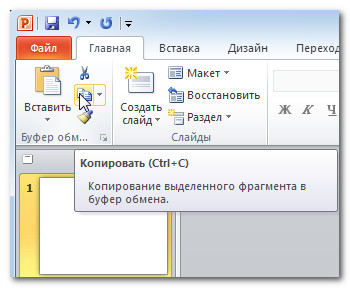
- În panoul din partea stângă slide click mai jos (sau între cele două slide-uri) pentru a selecta locația în care slide-copied. Punctul de inserare orizontală indică locația.
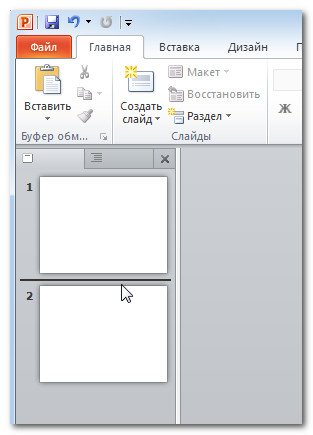
- Faceți clic pe comanda Lipire pe fila Acasă. Sau faceți clic dreapta și selectați Paste. Vei vedea slide-copiat.
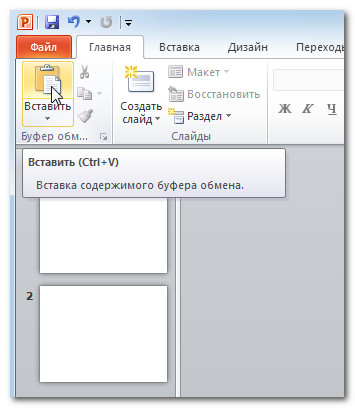
Pentru a selecta mai multe slide-uri, țineți apăsată tasta Ctrl și faceți clic pe diapozitiv dorit.
Pentru a duplica un diapozitiv:
O alternativă la comanda Copy si Paste este un duplicat selectat slide-uri, care copii glisiera și inserturile această copie de mai jos selectat. Această caracteristică nu vă permite să selectați punctul de inserare (și nu vi se solicită să selectați setările de inserare). Prin urmare, este util să se introduce rapid slide-uri similare.
- Selectați diapozitivul dorit.
- Faceți clic pe comanda New Slide.
- Faceți clic pe Duplicate Slide-urile selectate din meniul drop-down.
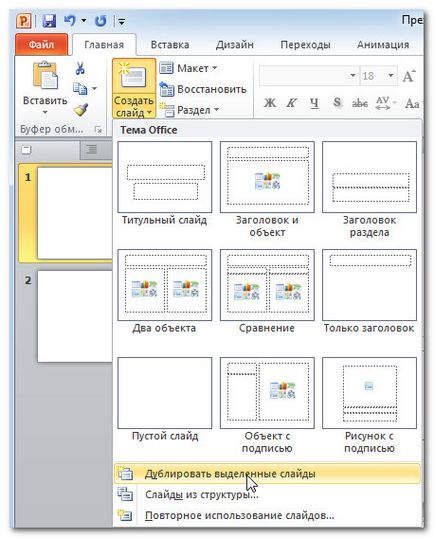
- O copie a diapozitivului apare sub originalul.
Pentru a șterge un diapozitiv:
- Selectați diapozitivul dorit.
- Apăsați Delete sau Backspace.
Pentru a muta slide:
- Selectați diapozitivul dorit.
- Faceți clic pe diapozitiv lung, apoi trageți-l într-o nouă locație. Punctul de inserare orizontală va indica locația.
- Eliberați butonul mouse-ului. Slide apare în noua locație.
Gestionați slide-uri și prezentări
Când adăugați slide-uri la prezentare, PowerPoint oferă mai multe opțiuni pentru acest gen și instrumente pentru a ajuta la organizarea și să se pregătească prezentarea
tipuri de slide-uri
Este important să aveți acces la diferite tipuri de slide-uri, și de a le folosi în scopuri diferite. Echipe Slide View sunt situate în partea dreaptă jos, dacă selectați Vizualizare normală.
Vezi normal: Acest punct de vedere este selectată în mod implicit. Puteți crea și edita diapozitive, și mutați-le la fila Slide-uri de pe panoul din partea stângă.

Slide Sorter. ecrane mai mici versiuni ale tuturor slide-uri. Puteți muta cu ușurință slide-uri cu mouse-ul, schimba ordinea lor, și să vadă ce se întâmplă. Acest tip este util pentru confirmarea prezenței tuturor diapozitivelor.
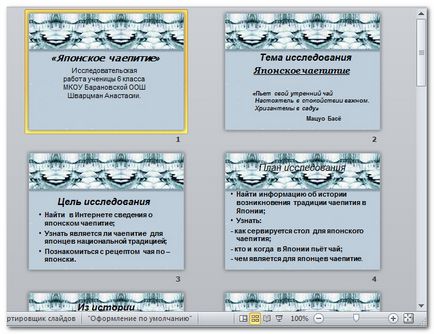

Slideshow. În această formă a ecranului este ocupat slide-uri, și în aceeași formă ca și acestea sunt vizibile pentru public. În acest mod, puteți naviga în meniu și unele dintre funcțiile care apar atunci când treceți cu mouse-ul.

Utilizați tastele săgeată de pe tastatură (tastele săgeată, Page Up și Page Down, bara de spațiu și Enter), pentru a trece prin slide-uri în modul Slide Show. Apăsați Esc pentru a ieși din acest mod.
Aplicarea tranziții diapozitive
Pentru a vedea structura prezentării:
Pe structura textului de prezentare prezentat în structurile de formă. Acest lucru vă permite să editați rapid textul și a vizualiza simultan conținutul mai multor diapozitive.
- Faceți clic pe fila Structura în panoul din stânga.
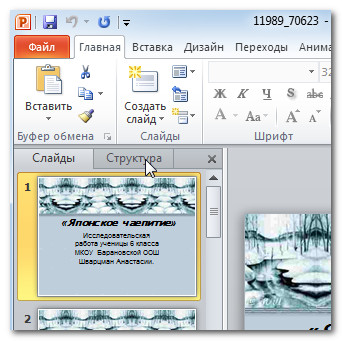
- Textul apare sub forma unei structuri de diapozitive.
- Scrieți direct pe panoul pentru a modifica textul.
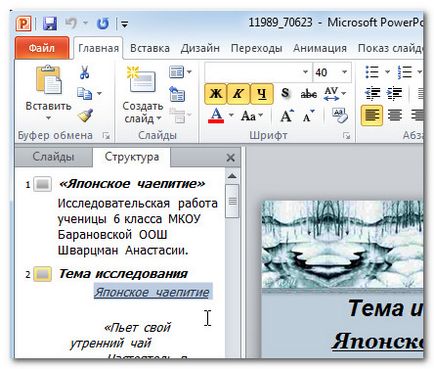
Pentru a organiza secțiunile de diapozitive:
Puteți organiza secțiunile să alunece pentru a naviga în prezentarea a devenit mai ușoară. Secțiunile pot fi pliate și desfășurat în panoul din stânga, și numit pentru a face mai ușor să se facă referire la ele. În acest exemplu, vom adăuga două partiții:
- Selectați slide-ul pe care doriți să porniți prima secțiune.
- În fila Pornire, faceți clic pe secțiunea pe teren.
- Selectați Adăugați o cheie din meniul drop-down.

- Panoul din stânga prezintă o secțiune fără titlu.
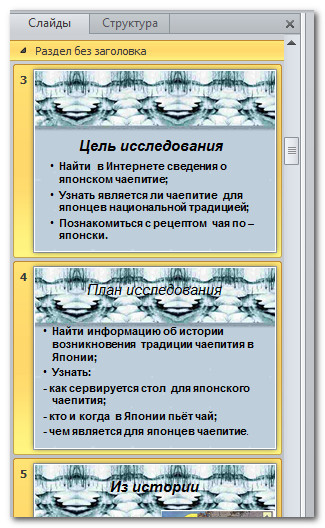
- Pentru a redenumi o secțiune până când este evidențiat, faceți clic pe secțiunea de comandă și faceți clic pe secțiunea de meniu Redenumire drop-down.
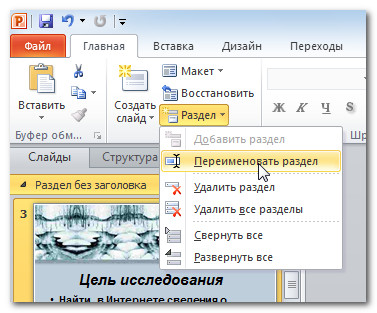
- Introduceți noul nume al secțiunii în caseta de dialog. Faceți clic pe Redenumire.

- Se repetă pașii, adăugând dreptul de suma de secțiuni.
- În panoul din stânga, faceți clic pe săgeata de lângă titlul secțiunii pentru a restrânge sau extinde-l.
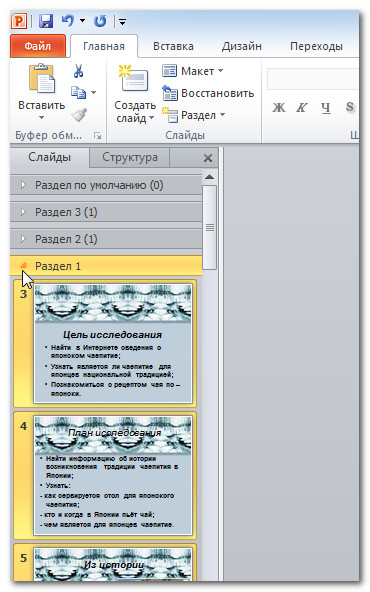
Adăugați note la slide-urile
Pentru a utiliza notele panoului:
- Panoul Note este situat în partea de jos a ecranului, sub panoul Slide.
- Faceți clic și glisați panoul de frontiera pentru a micșora sau mări-l.
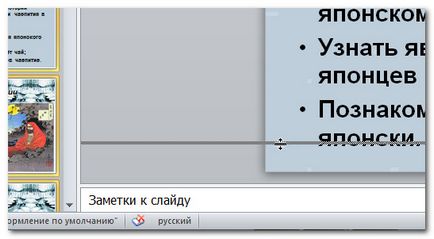
- Introduceți notele pe panoul Note.