Cum de a verifica DNS-ul tau
pași Editare
Metoda 1 de la 6:
Verificați setările DNS în Windows Editare
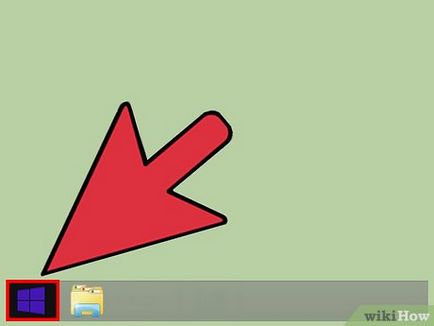
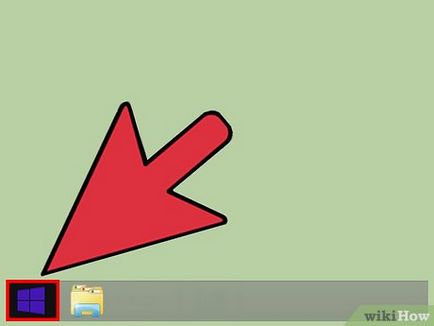
- Dacă utilizați mouse-ul pentru a accesa ecranul de start, mutați cursorul în colțul din stânga jos.
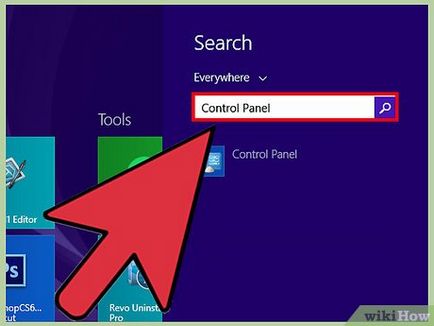
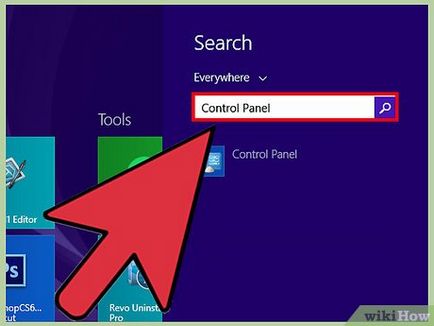
Introduceți șirul de căutare „Control Panel“ și selectați-l în rezultatele căutării.
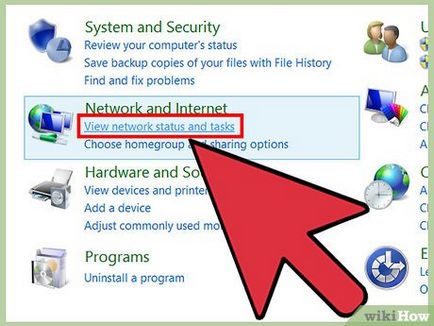
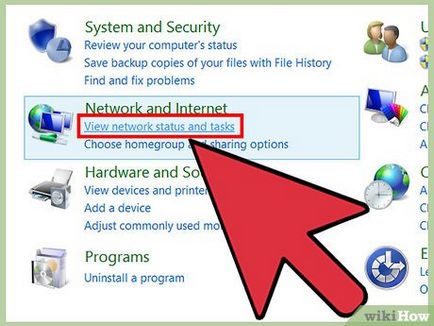
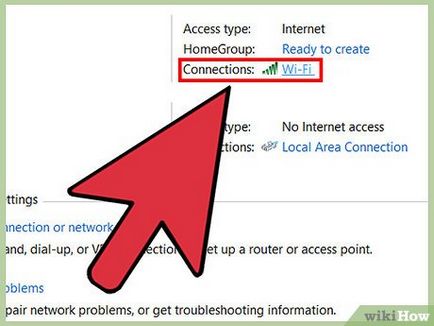
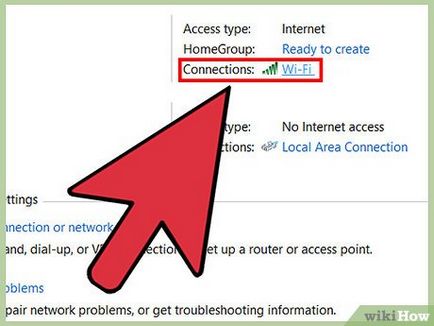
Faceți clic pe link-ul localizat în partea dreaptă a „Conexiuni“ pentru rețea, setările DNS pe care doriți să învețe. O fereastra se va deschide starea rețelei.
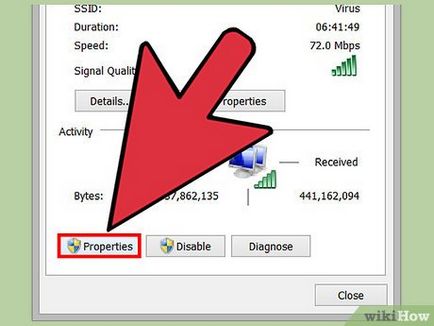
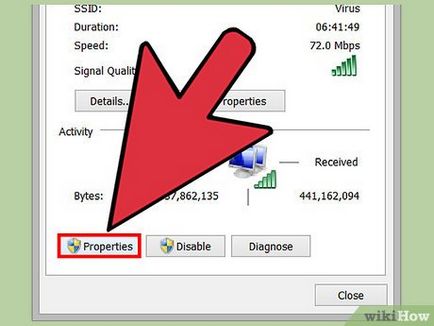
Faceți clic pe butonul „Properties“.
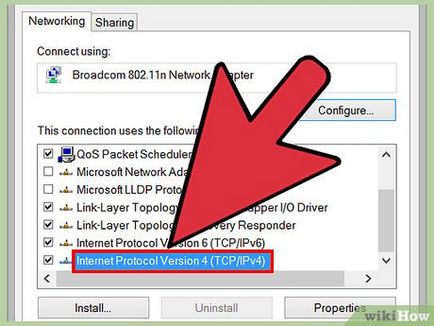
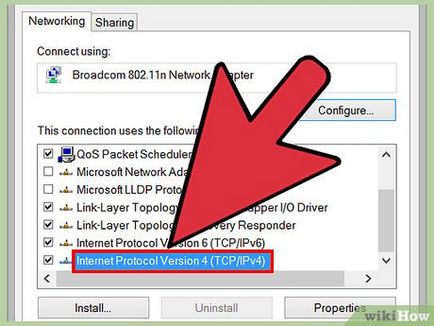
Dați clic pe "Internet Protocol versiunea 4 (TCP / IPv4)."
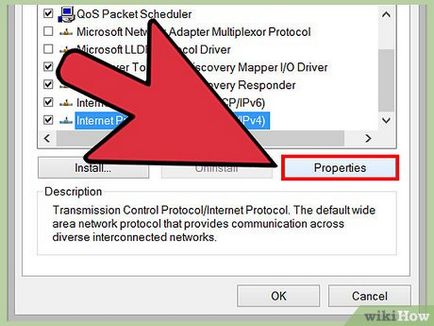
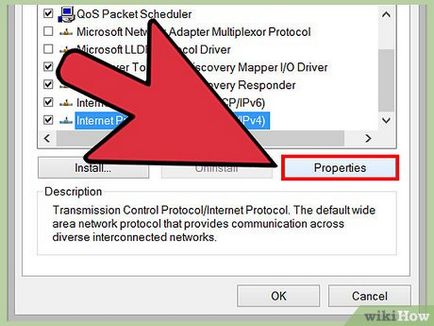
Faceți clic pe butonul „Properties“. Setările DNS curente vor fi afișate în partea de jos a „Properties“. [1]
Metoda 2 de la 6:
Verificați setările DNS în Windows 7 / Vista Editare
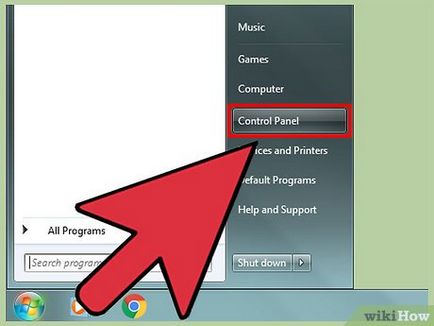
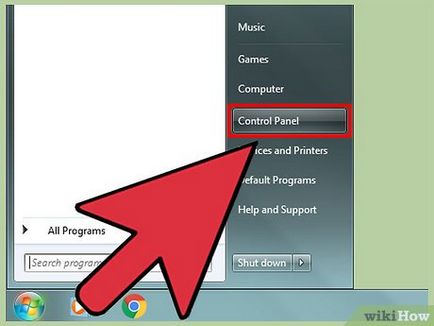
Faceți clic pe butonul „Start“ și selectați „Control Panel“.
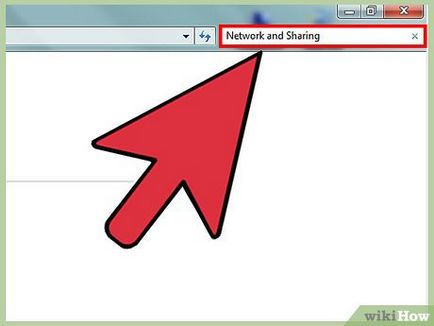
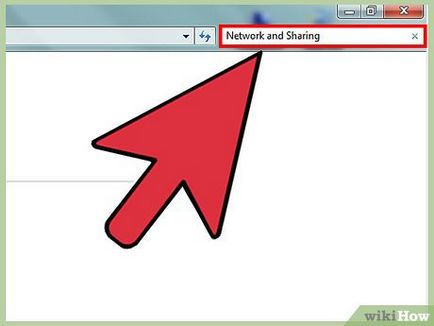
Câmpul în colțul din dreapta sus al panoului de control, introduceți „Network and Sharing Center“.
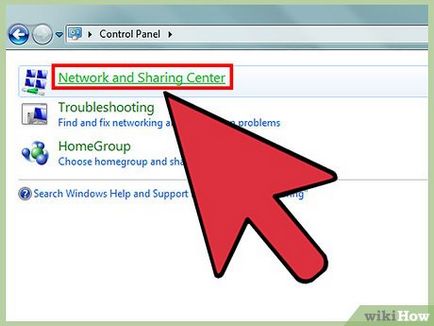
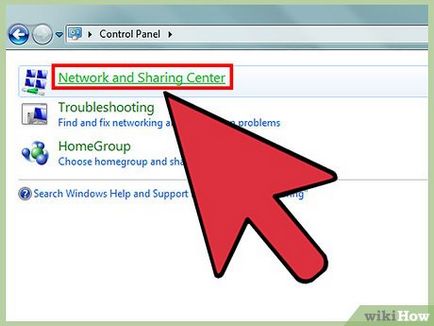
În rezultatele căutării, selectați "Control Center Network and Sharing Center".
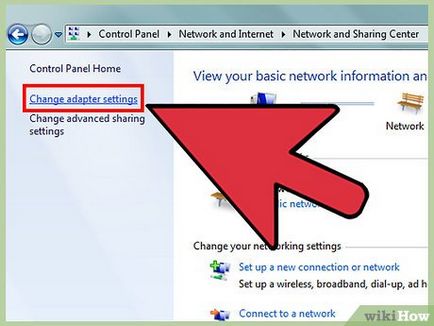
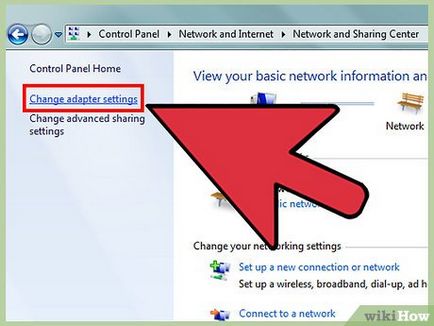
În panoul din stânga, faceți clic pe „Modificare setări adaptor“.
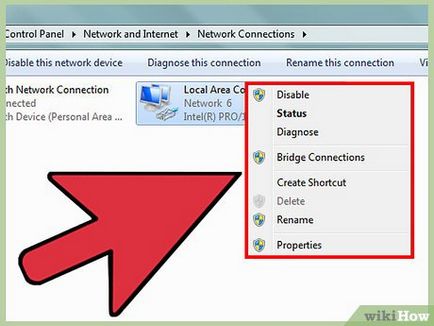
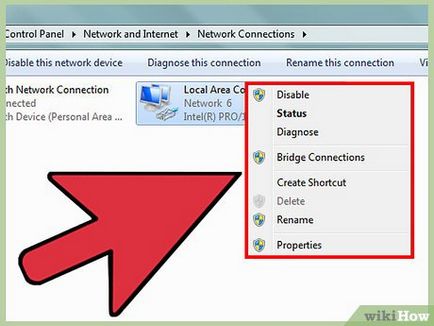
Faceți clic dreapta pe rețea, setările DNS pe care doriți să verificați.
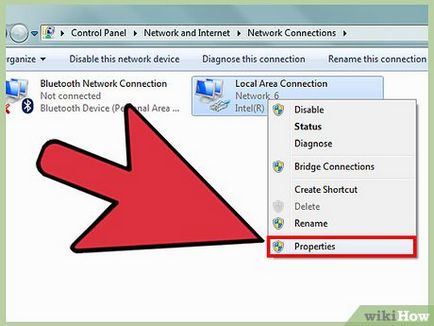
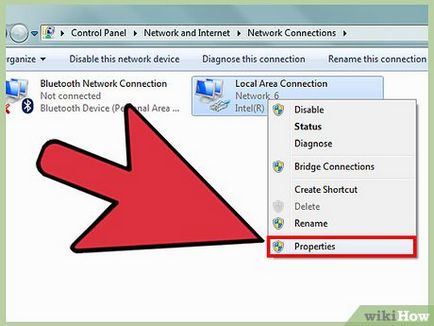
În lista de opțiuni, selectați „Properties“.
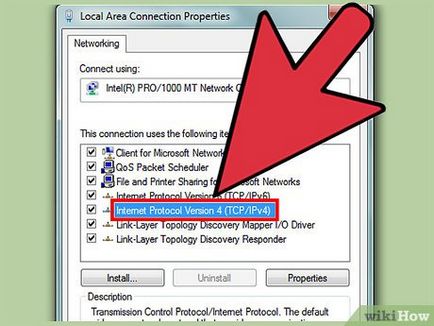
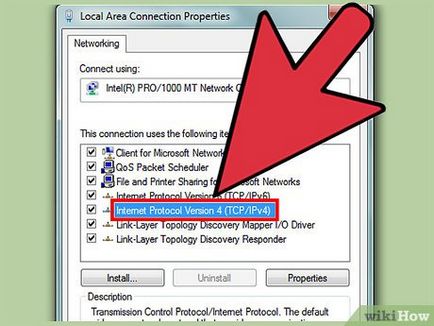
Dați clic pe "Internet Protocol versiunea 4 (TCP / IPv4)."
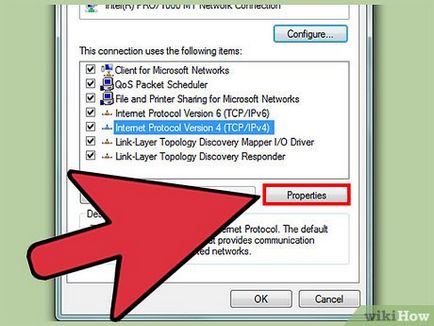
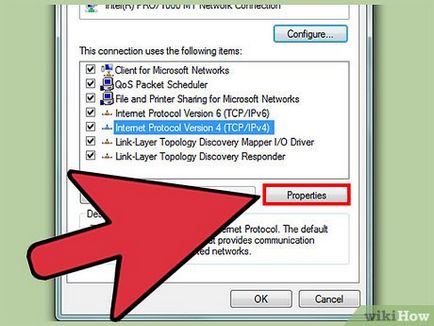
Faceți clic pe butonul „Properties“. setările DNS vor fi în partea de jos a ferestrei de lângă câmpurile de server DNS [2]


Cum de a maximiza viteza conexiunii la internet
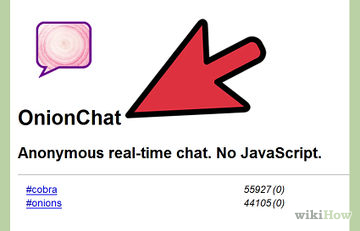
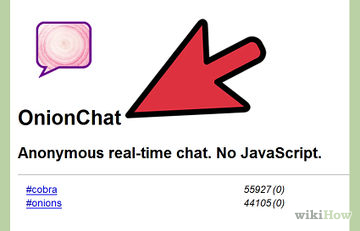
Cum de a căuta pe web profundă (rețea invizibilă)
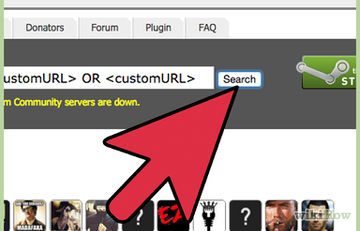
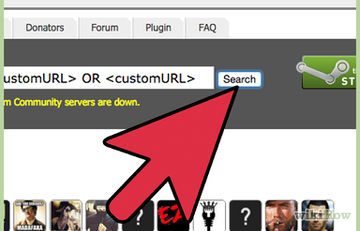
Cum de a găsi ID-ul Steam
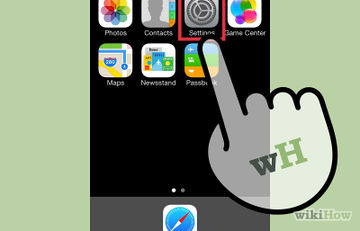
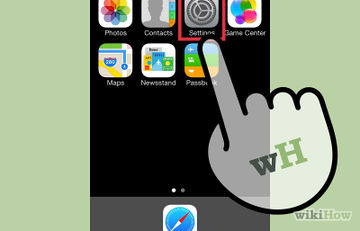
Cum de a crea un cont iCloud
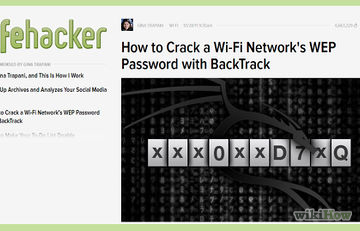
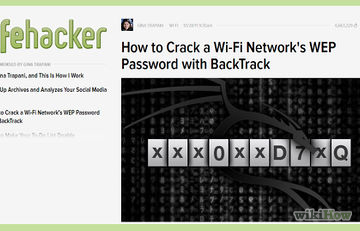
Cum să obțineți acces gratuit la internet
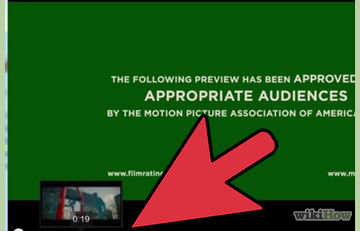
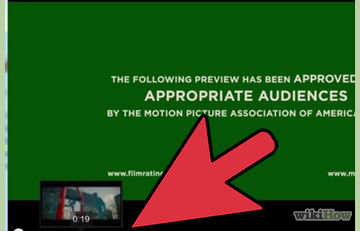
Cum de a debloca Flash Player
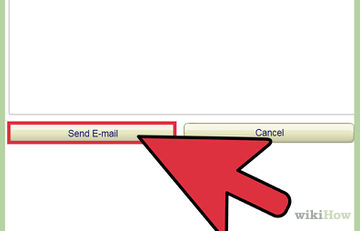
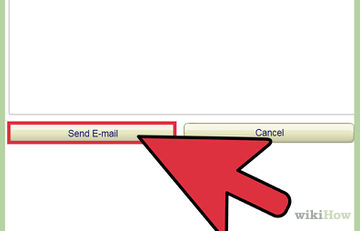
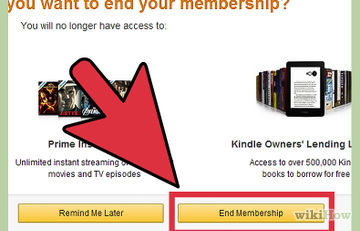
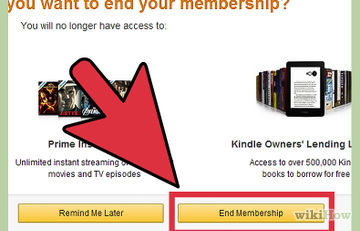
Cum pot dezabona de la Amazon Prime
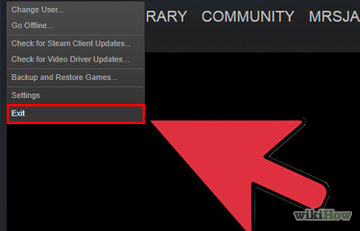
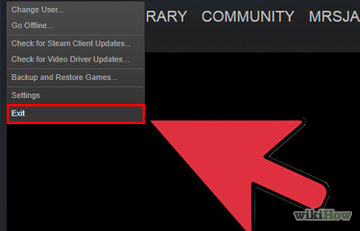
Cum se activează Garda Steam
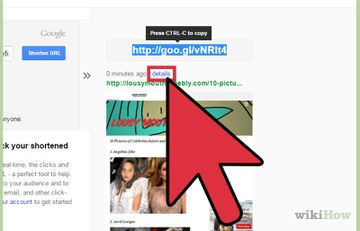
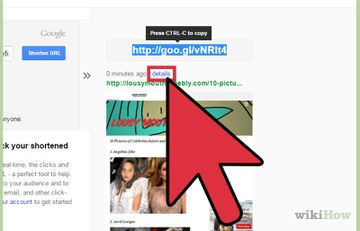
Cum de a crea link-uri scurte