Cum de a face un calendar în Word
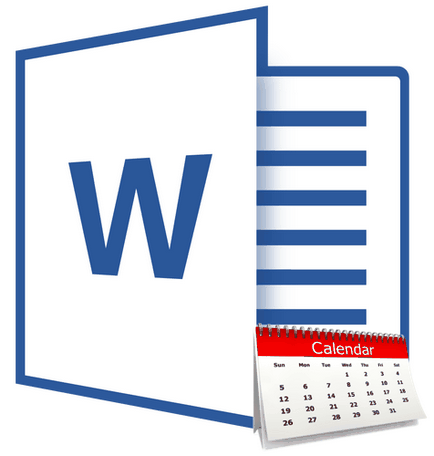
În Microsoft Word, există un set mare de template-uri de documente de diferite tipuri. Odată cu lansarea fiecărei noi versiuni a programului, acest set este extins. Acei utilizatori care sunt și acest lucru va parea un pic, se poate descărca software-ul nou de pe site-ul oficial (Office.com).
Una dintre grupările reprezentate în șabloanele Word sunt calendare. După adăugarea acestora la document, desigur, va trebui să editați și personaliza pentru a se potrivi nevoilor dumneavoastră. Este despre cum să facă toate acestea, vă vom spune în acest articol.
Caseta de documente șablon calendar
1. Deschideți Word și du-te la meniul „File“. în cazul în care ar trebui să faceți clic pe butonul „Create“.
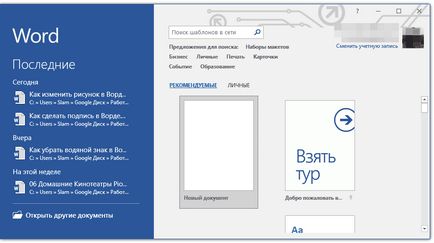
Notă: Cele mai recente versiuni ale MS Word atunci când începe programul (nu terminat și un document salvat anterior), odată deschis trebuie să „Create“. Acest lucru este în cazul în care vom căuta șablonul corespunzător.
2. Pentru o lungă perioadă de timp nu caută toate șabloanele calendaristice disponibile în program, mai ales că multe dintre ele sunt stocate pe web, trebuie doar să scrie în bara de căutare „Calendar“ și apăsați „ENTER“.
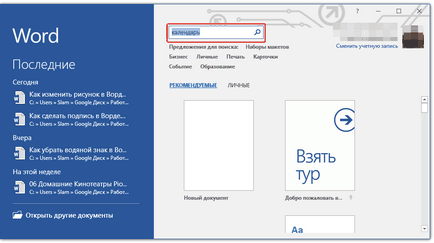
-
Sfat: În plus față de cuvântul „calendar“. în căutare, puteți specifica un an, pentru care ai nevoie de un calendar.
3. Lista va fi, de asemenea, construit în paralel cu șabloanele prezentate, și cele care sunt pe site-ul Microsoft Office.
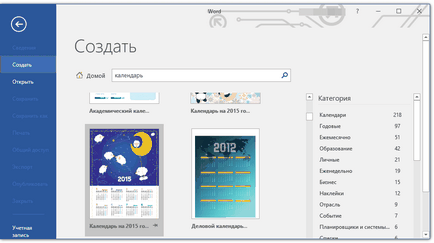
Selectați dintre ele șablonul dorit calendar, faceți clic pe „Create“ ( „Descărcare“) și așteptați până când acesta este descărcat de pe Internet. Poate dura ceva timp.
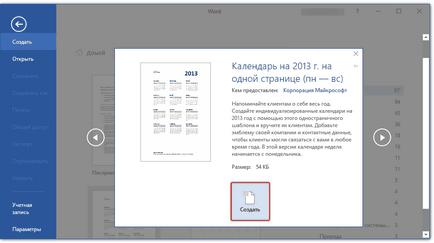
4. Calendarul deschis într-un document nou.
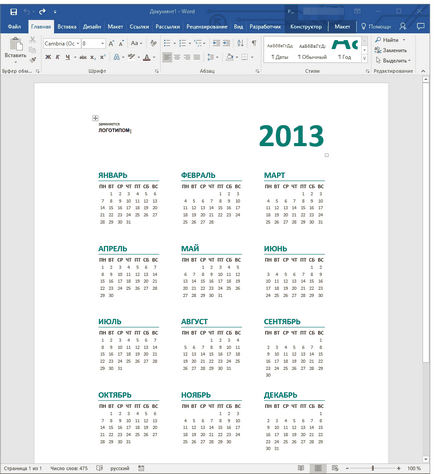
Notă: Elementele enumerate în șablon calendar poate fi editat la fel ca orice alt text prin schimbarea fontului, formatarea, și alți parametri.
Unele calendare eșantion care sunt disponibile în Word, în mod automat „ajusta“ la orice, specificați un an, desen datele necesare de pe Internet. Cu toate acestea, unele dintre ele vor trebui să fie schimbate manual, așa cum vom descrie în detaliu mai jos. schimbarea manuală este de asemenea necesar să aibă calendare pentru anul trecut, care, în programul prea mult.
Notă: Unele calendare sunt prezentate în șabloanele nu pot fi deschise în Word, Excel și. Instrucțiunile descrise în acest articol se aplică numai vordovsky șabloane.
Calendarul șablon de editare
După cum vă puteți imagina, în cazul în care calendarul nu se adaptează automat la anul dorit, pentru a face relevante, trebuie să manual corectă. Locuri de munca, desigur, laborios și de lungă durată, dar este în mod clar merită, pentru că în rezultat, veți obține un calendar unic, creat de propriile lor mâini.
1. În cazul în care este specificat anul calendaristic, schimba-l la curent, următor sau orice alt calendar pe care doriți să creați.
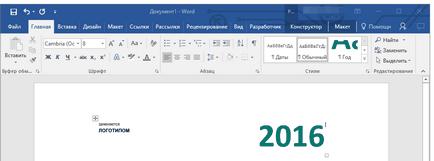
-
Sfat: Pentru a naviga prin datele calendaristice rapid, evidențiați primul (1 număr). Ștergeți sau modificați este necesar, sau plasați cursorul într-o celulă martor, care ar trebui să fie numărul 1, introduceți-l. Apoi, mutați prin celulele folosind următoarea tasta „TAB“. cifra stabilită va fi o stea afară, iar în locul ei, puteți pune imediat data corectă.
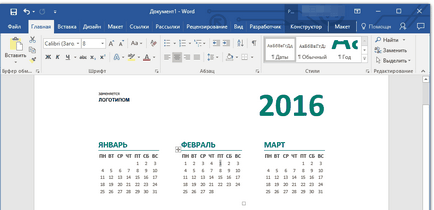
Notă: Puteți comuta între luni folosind tasta „TAB“. Din păcate, nu, prin urmare, trebuie să o facă cu mouse-ul.
4. Modificați toate datele de pe calendar, în conformitate cu anul de alegere, puteți muta pentru a schimba stilul de design calendaristic. Dacă este necesar, puteți modifica fontul, dimensiunea și alte elemente. Utilizați instrucțiunile noastre.
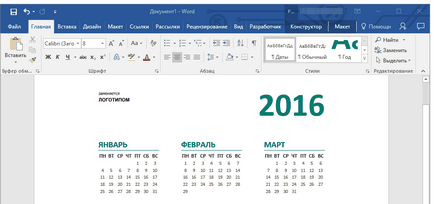
Notă: Cele mai multe calendare sunt prezentate sub formă de tabele întregi, ale căror dimensiuni pot fi schimbate - trebuie doar să trageți colțul (dreapta jos) Markerul în direcția dorită. De asemenea, acest tabel poate fi mutat (semnul plus în caseta din colțul din stânga sus al calendarului). Faptul că mai mult se poate face cu masa, și, prin urmare, cu un calendar în interiorul acestuia, puteți citi în articolul nostru.
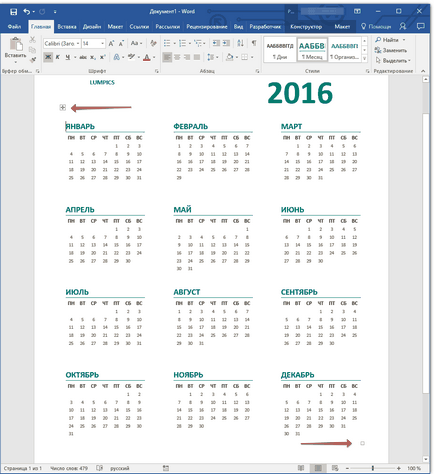
Asigurați-vă calendarul mai colorat, puteți utiliza instrumentul „pagina de culoare“. care își schimbă fundalul.
5. În cele din urmă, atunci când efectuați orice manipulare necesară sau de dorit pentru a modifica șablonul calendarului, nu uitați să salvați documentul.
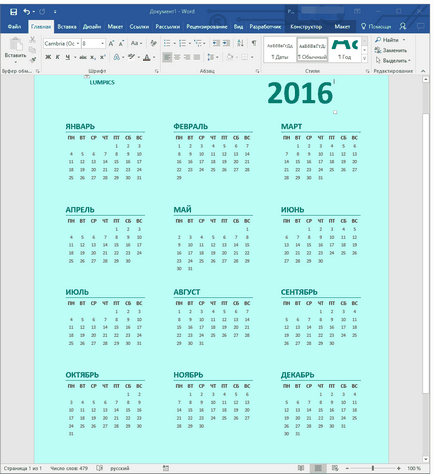
Vă recomandăm să activați auto-a salva un document, care vă va avertiza împotriva pierderii datelor în cazul unei defecțiuni a PC-ului sau atârnă de program.
6. Asigurați-vă că pentru a imprima calendarul pe care a creat.
Asta e, acum știi cum să facă un calendar în Word. În ciuda faptului că folosim un șablon predefinit, după toate operațiile de manipulare și editarea de ieșire puteți obține un calendar cu adevărat unic, care nu este rușine să stea la domiciliu sau la locul de muncă.
Suntem încântați să fie în măsură să vă ajute să rezolve problema.
La rândul său, ne puteți ajuta prea. chiar ușor.