Cum de a face un calendar în Excel
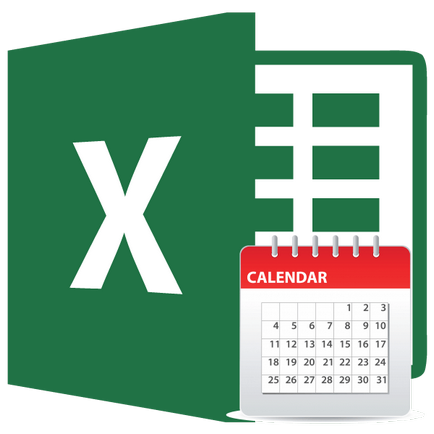
Când creați un tabel cu un anumit tip de date este uneori necesar să se utilizeze calendar. În plus, unii utilizatori doresc doar să-l pentru a crea, de imprimare și de a folosi în scopuri casnice. software-ul Microsoft Office vă permite mai multe moduri de a insera un calendar într-un tabel sau o listă. Să aflăm cum acest lucru se poate face.
Crearea de diferite calendare
Toate calendarele create în Excel, pot fi împărțite în două grupe principale: acoperă o anumită perioadă de timp (de exemplu, un an), și veșnic, care se vor fi actualizate la data curentă. Prin urmare, abordările la crearea lor sunt oarecum diferite. În plus, puteți utiliza template-uri gata făcute.
Metoda 1: Crearea unui an calendaristic
În primul rând, uita-te la modul de a crea un calendar pentru un anumit an.
- Elaborarea unui plan pentru modul în care va arăta, în cazul în care acesta va fi localizat, care au orientarea (portret sau peisaj), determină în cazul în care zilele săptămânii va fi scris (sau partea de sus) și să decidă alte aspecte organizatorice.
- Pentru a face un calendar timp de o lună selectați o regiune formată din 6 celule în înălțime și 7 celule în lățime, dacă vă decideți să scrie zilele săptămânii în partea de sus. Dacă le scrie pe stânga, apoi, respectiv, dimpotrivă. Din fila „Acasă“. click pe butonul „Borders“ pe panglică. instrument „Font“, situat în blocul. În lista care apare, selectați elementul „Toate granițele.“
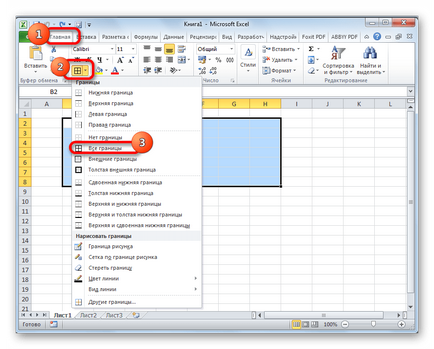
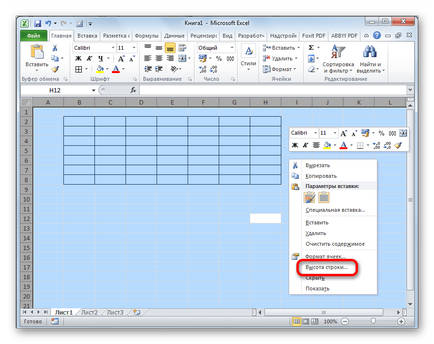
Se deschide o fereastră în care doriți să setați înălțimea necesară a liniei. Ai mâncat pentru prima dată a face o astfel de operațiune și nu știu ce dimensiune pentru a determina locul 18. Apoi, faceți clic pe butonul «OK».
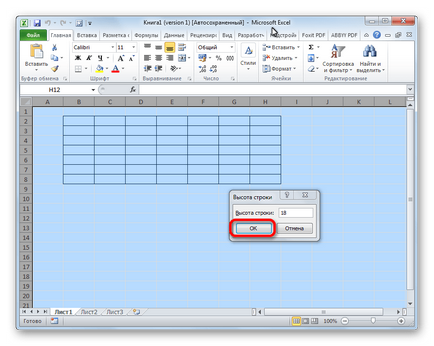
Acum trebuie să setați lățimea. Faceți clic pe panoul, care menționează numele coloanelor în alfabetul latin. În meniul care apare, selectați elementul „Lățimea coloanei“.
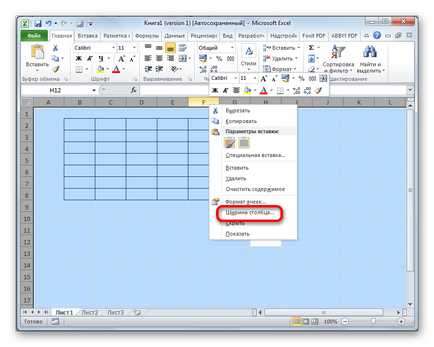
În fereastra care se deschide, setați dimensiunea dorită. Dacă nu știi ce dimensiune pentru a instala, puteți pune numărul 3. Faceți clic pe butonul «OK».
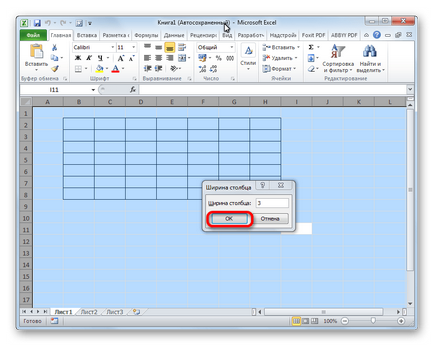
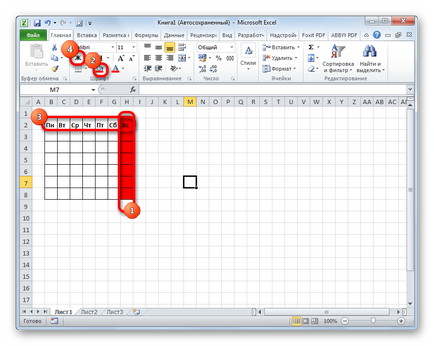
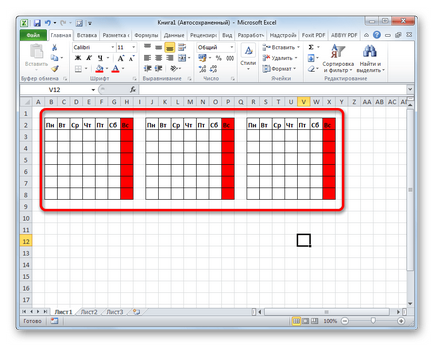
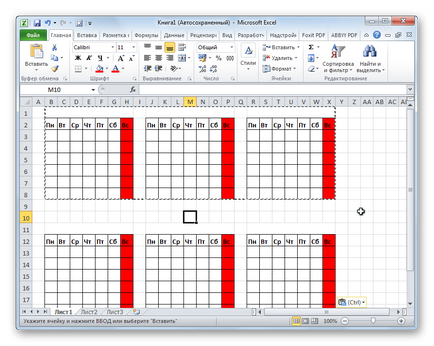
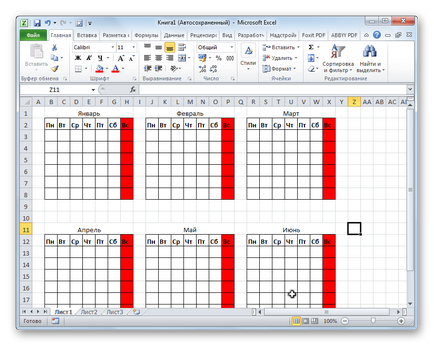
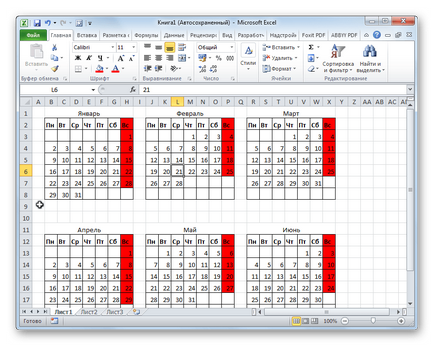
După aceea, putem presupune că calendarul este gata, deși îl puteți formata în continuare la discreția sa.
Metoda 2: crearea unui calendar cu ajutorul formulei
Dar, la urma urmei metoda anterioară de creare, există un dezavantaj semnificativ: în fiecare an, va trebui să facă din nou. În același timp, există o modalitate de a insera un calendar în Excel folosind formule. Acesta se va actualiza în fiecare an. Să vedem cum acest lucru se poate face.
- In celula de sus stânga funcției foaie de inserție:
= "Calendar" YEAR (TODAY ()) „Anul“
Astfel, vom crea un calendar cu titlul anului curent.
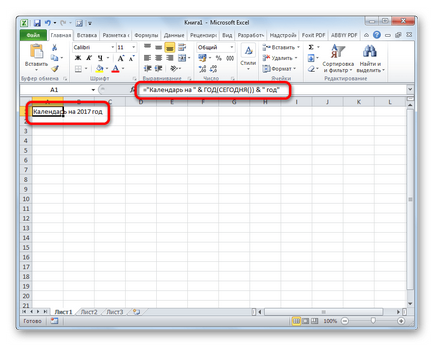
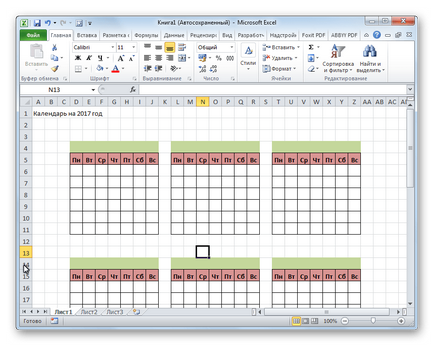
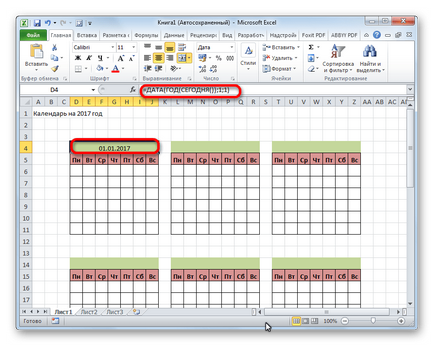
Dar, după cum vom vedea, în locul unde trebuie să se afișeze doar numele de data luni este stabilită. Pentru a aduce formatul celulei la forma dorită, faceți clic pe butonul din dreapta al mouse-ului. În meniul contextual selectați elementul de „Format Cells ...“.
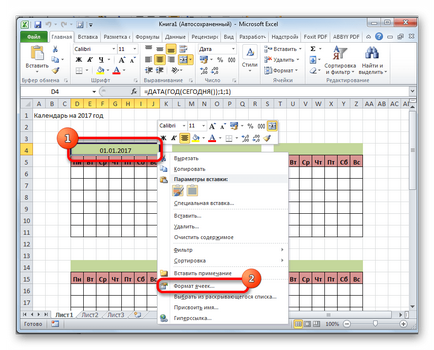
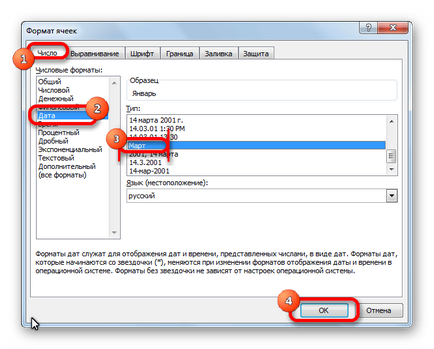
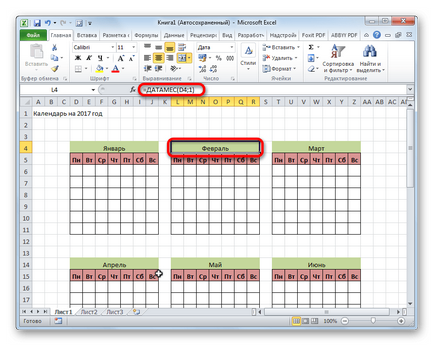
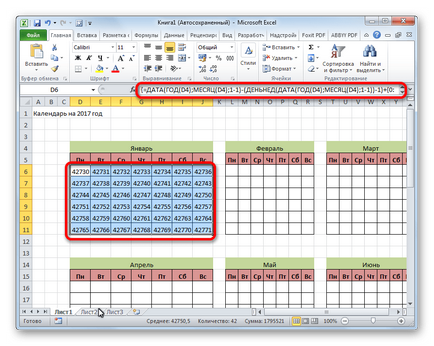
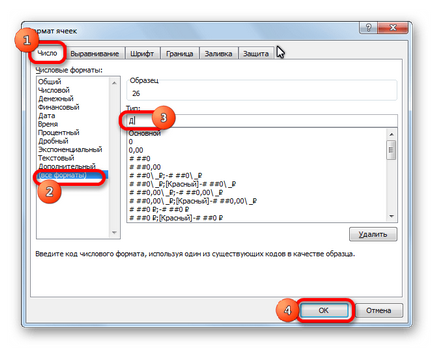
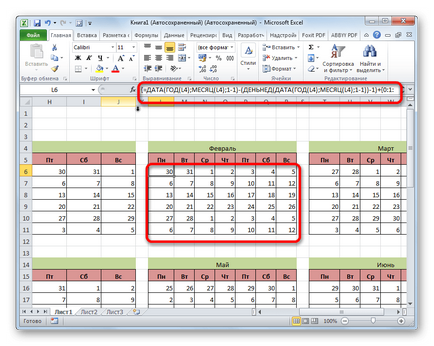
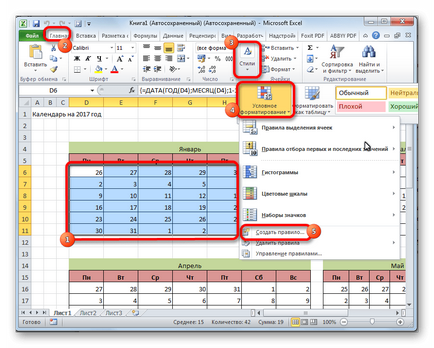
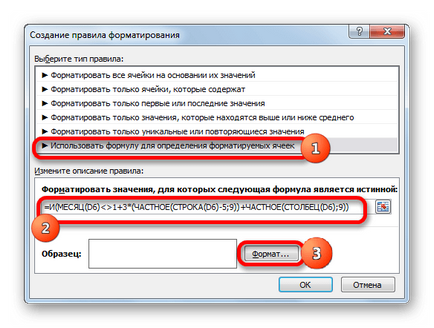
„Font“ du-te la tab-ul în fereastra care se deschide. În blocul „Color“ pentru a alege alb sau culoare de fundal, în cazul în care aveți o culoare de fundal a calendarului. Faceți clic pe butonul «OK».
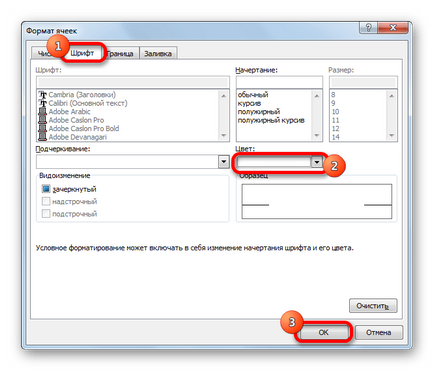
Înapoi în caseta pentru a crea o regulă, faceți clic pe butonul «OK».
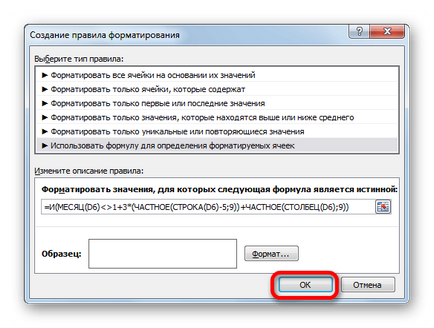
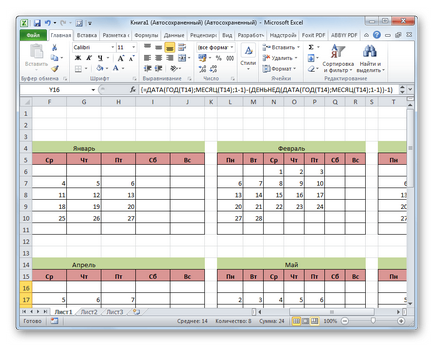
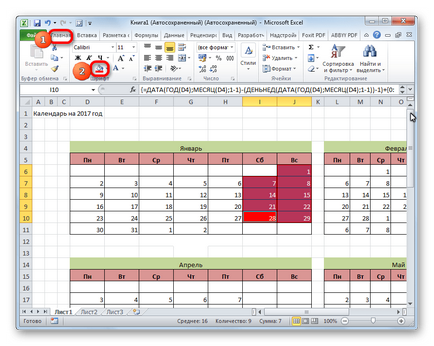
Exact face aceeași operațiune cu alte elemente de calendar.
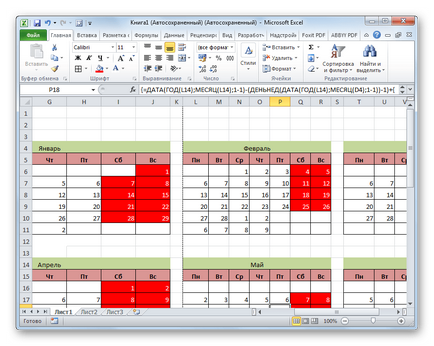
= TODAY ()
Formatul de umplere alege orice culoare, care este diferită de contextul general, de exemplu, verde. Faceți clic pe butonul «OK».
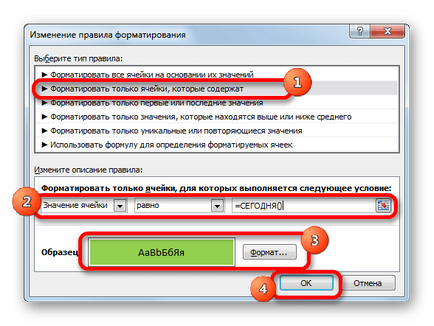
În general, lucrările privind crearea calendarului „etern“ este finalizată, chiar dacă s-ar putea petrece o lungă perioadă de timp peste ea de lucru cosmetice diferite, editare aspectul pe placul dumneavoastră. În plus, va fi posibil să se aloce separat, cum ar fi sărbătorile.
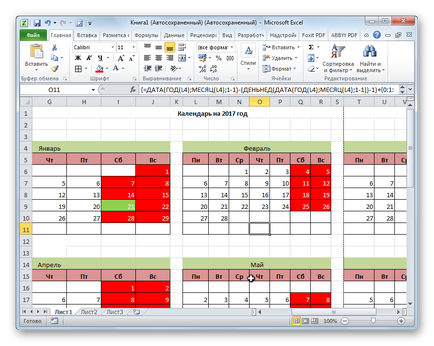
Metoda 3: Utilizați șablonul
Acei utilizatori care nu sunt încă suficient de competenți Excel sau pur și simplu nu doresc să-și petreacă timp pentru a crea un calendar unic, poate profita de template-uri gata făcute pompate de pe Internet. rețea de astfel de template-uri destul de mult, ceea ce este mare, nu numai cantitatea, ci și varietatea. Le puteți găsi doar prin conducere o cerere corespunzătoare în orice motor de căutare. De exemplu, puteți specifica următoarea interogare: „Calendar șablon Excel“
De fapt, un astfel de model - un calendar gata făcute, în care va aduce numai datele de vacanță, aniversari sau alte evenimente importante. De exemplu, un astfel de calendar este un model care este reprezentat în imaginea de mai jos. Acesta este un tabel complet gata de utilizat.
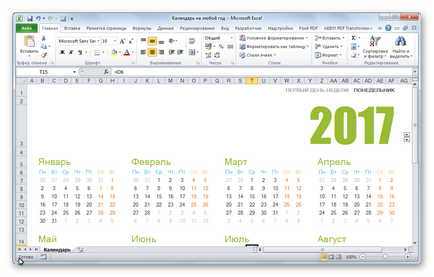
Puteți să-l umple cu ajutorul butoanelor din fila „Acasă“, pentru a picta culori diferite de celule care conțin datele, în funcție de importanța lor. De fapt, toată această lucrare cu un astfel de calendar este considerat încheiat și pot începe să utilizeze.
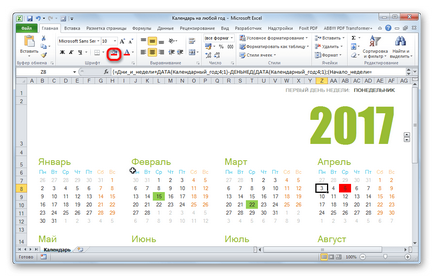
Am înțeles că calendarul în Excel se poate face în două moduri principale. Prima implică punerea în aplicare a aproape tuturor operațiunilor manuale. În plus, calendarul realizat prin această metodă trebuie să fie reînnoite în fiecare an. A doua metodă se bazează pe utilizarea unor formule. Acesta vă permite să creați un calendar care va fi actualizat în sine. Dar, pentru aplicarea acestei metode, în practică, trebuie să aibă o bază de cunoștințe mai mare decât prima opțiune. voință de cunoștințe deosebit de important în aplicarea unui instrument, cum ar fi formatarea condițională. În cazul în care cunoștințele de Excel sunt minime, puteți utiliza template-uri gata făcute descărcate de pe Internet.
Suntem încântați să fie în măsură să vă ajute să rezolve problema.
La rândul său, ne puteți ajuta prea. chiar ușor.