Acces de la distanță la PC-ul, sfaturi de calculator
Nu ar fi grozav să stând la un computer pentru a deschide fișierele pe de altă parte, pentru a asculta muzică pe a treia, chat cu prietenii pe Skype, în al patrulea și documentele de imprimare a cincea. Cineva va spune: „Este fantastic.“ Și eu răspund: „Nu, realitatea“ Pentru a configura accesul de la distanță la un computer care este oarecum departe de tine, avem nevoie doar permisiunea proprietarului, și acces la Internet.

Conexiunile la distanță sunt utilizate pe scară foarte largă - pentru administrarea parcului de întreprindere calculator ajuta utilizatorii să acceseze fișierele atunci când trebuie să lucreze pentru mașini diferite. Și este foarte convenabil. Astăzi voi vorbi despre modul de a gestiona un sistem de operare de la distanță pe ecranul PC și două programe terțe.
Ferestre Remote Desktop
Aplicație „Remote Desktop» (Remote Desktop) nu necesita instalare - este prezent inițial în toate versiunile de Windows, de la XP. Pentru a te conecta cu el la un alt PC, trebuie să:
- Că ambele mașini au avut acces la internet sau au fost pe aceeași rețea locală.
- Activați computerul la distanță pentru a permite conexiuni de la distanță.
- Au contul mașinii de la distanță protejată prin parolă.
permisiunea de acces la distanță este inclus în „sistem“ apendicele (este convenabil pentru a începe de la început meniul contextual), în „Setări avansate de sistem.“
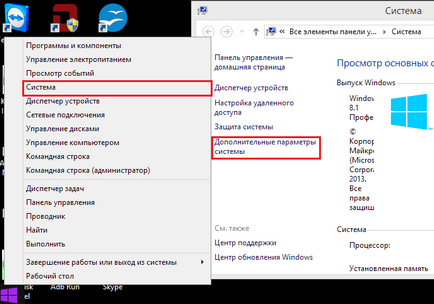
În avansate settings'll du-te la tab-ul „Remote Access“ și notați subliniat în punctele captură de ecran. Am arată exemplul Windows 8.1. În alte versiuni de Windows, fereastra de vedere este puțin diferită, dar opțiuni similare sunt aceleași.
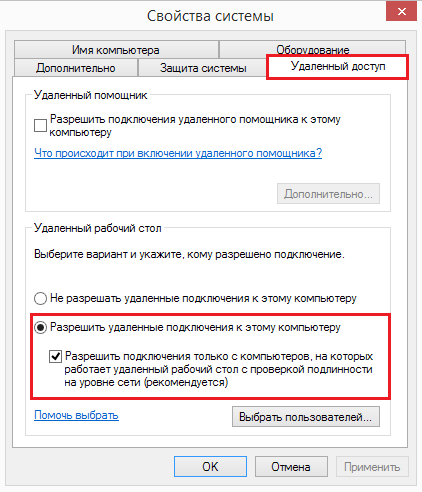
Dacă, ca mine, sunt de a configura accesul pe o mașină care rulează Windows 8.1, a crea o „listă albă“ a celor care vor avea dreptul de a stabili un contact cu ea. Faceți clic pe „Selectați utilizatori“ și adăugați numele dorite.
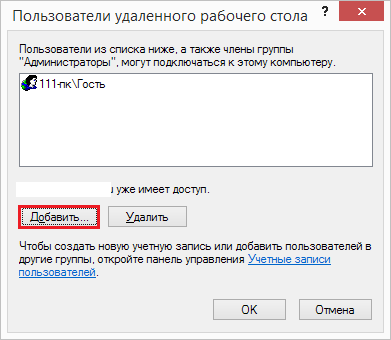
La această setare terminat.
Acțiunile de urmărire sunt efectuate pe operatorul mașinii.
- Pentru a lansa rapid „Remote Desktop“ click hotkey pentru Windows + R și ciocan în „Open“ mstsc câmpul de comanda.
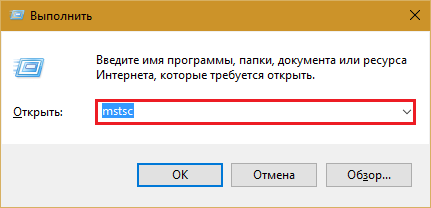
- Parametrii de intrare ai listei numele computerului care se conectează la (specificată în fila corespunzătoare a proprietăților sistemului), precum și utilizator - contul dvs. pe ea. Permiteți-mi să vă reamintesc că uchetki trebuie să aibă o parolă.
- Faceți clic pe „Connect“ pentru a începe sesiuni.
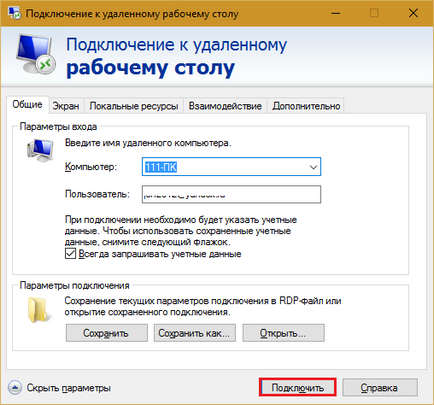
Și acum un pic alerga prin celelalte secțiuni ale acestei ferestre. Dacă doriți să setați fila „Display“ dimensiunea unui PC desktop și o adâncime de culoare de la distanță (dar rețineți că cea mai mare rezoluție și cea mai mare conexiune lentă calitate a culorii).
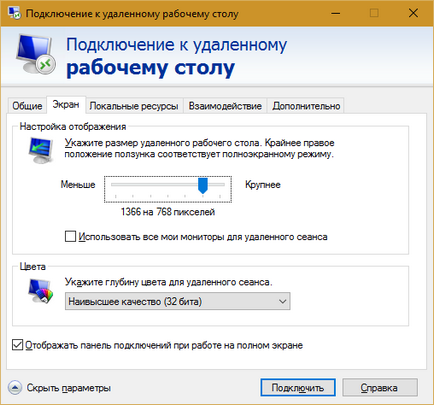
Ajustați, dacă este necesar, „Resurse locale“ - sunet de management de difuzare chei calde, clipboard partajate, și mai mult.
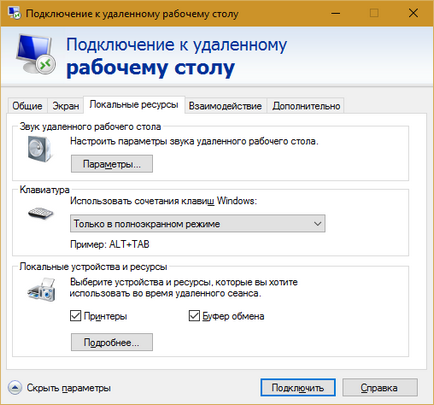
În secțiunea „reacție“ parametrii de performanță stabiliți în funcție de viteza. De obicei nu este nevoie să se schimbe nimic.
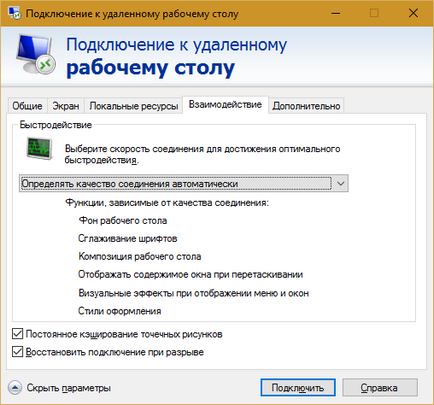
În fila „Avansat“, găsiți setările optime de securitate implicite.
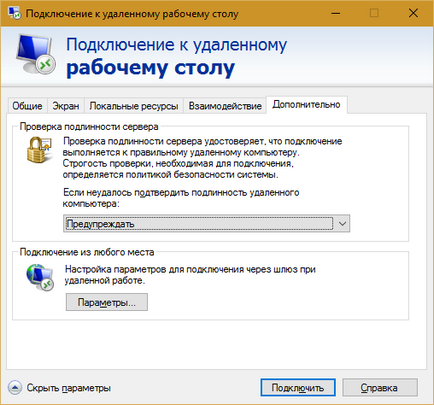
Deci, după „Connect“, faceți clic se deschide fereastra de introducere a parolei. Bate-l și faceți clic pe OK.
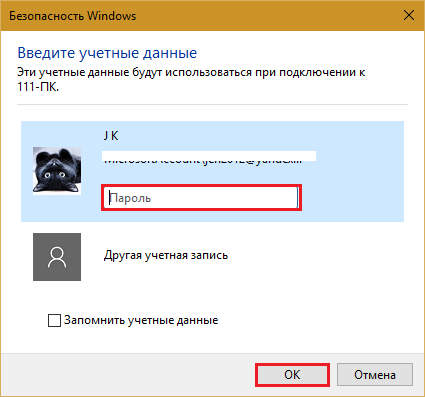
În fereastra nouă, desfaceți computerul la distanță desktop-ul. Gestionați-le precum și cele pentru care este acum ședinței.
Dacă unul dintre aparatul este utilizatorul, după conectarea opera sa sesiune va fi finalizată, iar protectorul de ecran este afișat pe ecran. El va fi capabil să vă conectați din nou, de îndată ce închideți «Remote Desktop».
TeamViewer
TeamViewer - probabil cel mai popular program de acces de la distanță la calculatoare cu diferite sisteme de operare, și concepute pentru utilizatorii experimentați și începători, la toate. Pentru uz non-comercial privat este gratuit.
Cum să utilizați
Pentru a stabili o conexiune suficientă pentru a ști două lucruri:
- ID - identificatorul numeric pentru un program de calculator (atribuit o dată);
- Parola (schimbarea de fiecare dată când vă conectați).
Aceste date trebuie să vă informeze partenerul - PC-ul utilizatorului la distanță.
fereastra principală TeamViewer este împărțit în 2 jumătăți. În stânga este ID-ul și parola de pe dreapta - câmpul pentru a introduce ID-ul partener. Introduceți-l și faceți clic pe „Connect“.
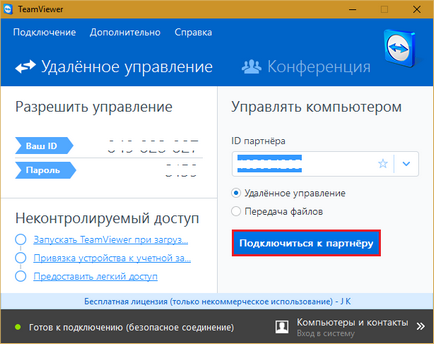
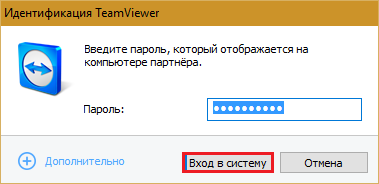
Și apoi - se bucure de contemplarea ecranului mașinii de la distanță.
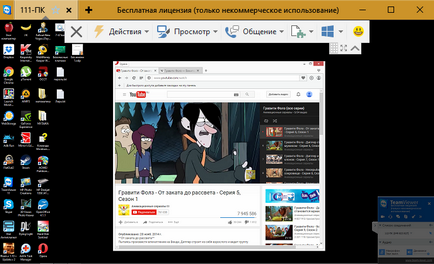
Apropo, un program bun, ca mijloc de control parental.
Pentru a gestiona de la distanță PC-ul lor, de exemplu, o casă - de la locul de muncă, suficient pentru a-i atribui parola permanentă TeamViewer. Hai du-te pentru ea în meniul „Connection“ și faceți clic pe „Customize accesul necontrolat.“
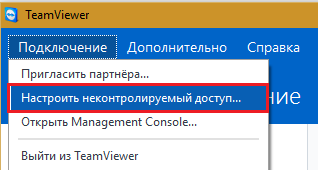
Vom defini o parolă și faceți clic pe „Continue“.
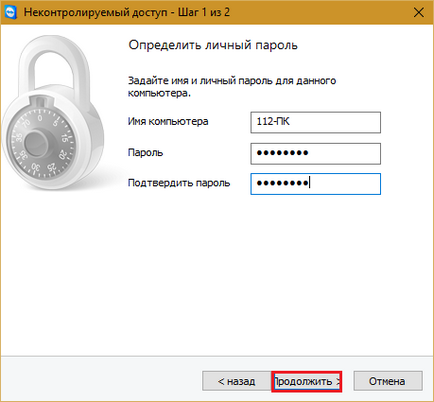
Noi respingem contul de creație (poți și crea, dar nu este necesară pentru acest lucru).
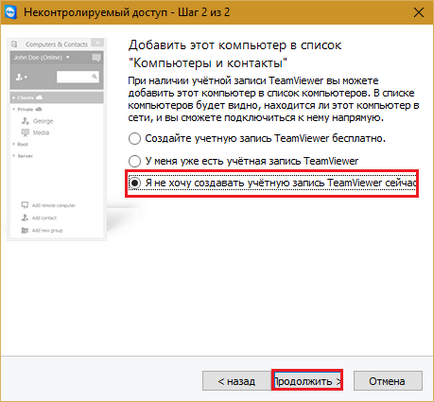
Și finaliza expertul.
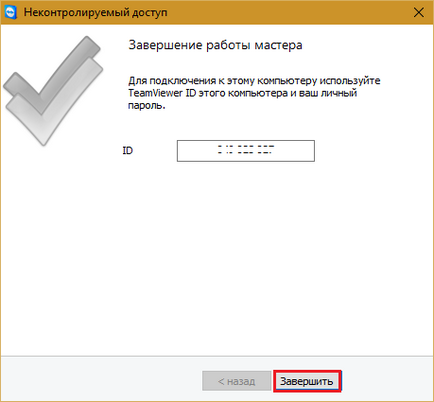
Utilizați pentru a conecta numărul de identificare, se arată în ultima fereastră și parola pe care tocmai l-ați atribuit.
Ammyy Admin
Fereastra Ammyy Admin este, de asemenea, împărțit în 2 jumătăți și partenerul.
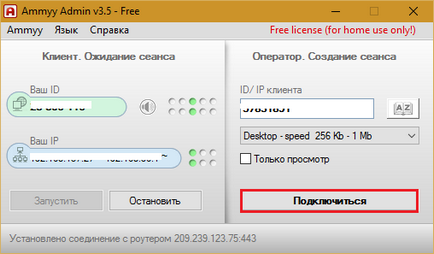
În loc de o parolă este folosită în acordul de conectare. Când apăsați „Connect“, un partener de răspuns ar trebui să faceți clic pe „Permiteți“.
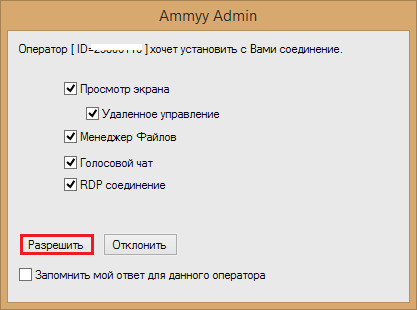
Ecran la distanță Ammyy Admin, în contrast cu TeamViewer, nu scalate, dar funcțiile de bază - de management, transfer de fișiere, chat vocal, acesta conține. Panoul de control este prezentat în imaginea de mai jos.
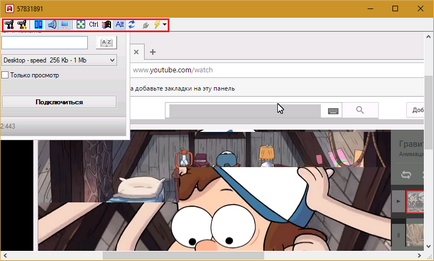
Atenție: AmmyyAdmin nu le place software anti-virus, cu toate că nu există nimic dăunător în el. Dacă programul antivirus încearcă să blocheze, adăugați-l la excluderea sau sesiune suspendă protecția acesteia.
Remote Desktop pentru Windows, TeamViewer, Ammyy, Administrator și alte aplicații similare pentru a proteja datele de a fi interceptat afara de criptare puternică. Prin urmare, pentru a lucra cu ei confortabil, în condiții de siguranță, și nu există nici o teamă pentru confidențialitatea informațiilor. Utilizați și bucurați-vă!