video principală
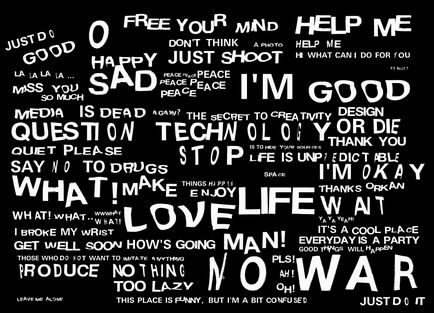
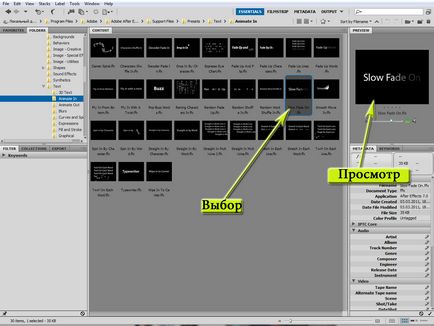
Selectați textul cu numele de «Fade lent pe». El a fost transportat la AdobeAfterEffects un nou strat, reproduce, după cum se poate vedea, el este foarte bun. mici. Pentru a mări dimensiunea textului trebuie să proprietățile straturilor vAdobeAfterEffects în «Scala» linie pentru a crește valoarea. Pentru acces rapid la proprietate «Scala» Nu uitați să utilizați tastele fierbinte «S».
Acum, să lucreze cu textul. Pentru convenabil de lucru cu textul, trebuie să «spațiu de lucru» modul Text.
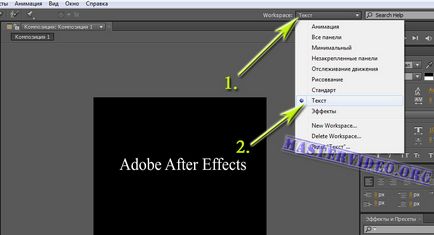
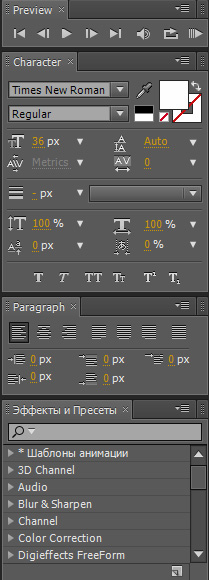
După cum puteți vedea, au existat ferestre pentru lucrul cu textul. Cei care lucrează în strânsă colaborare cu Adobe Photo Shop. deja am învățat aceste ferestre - ele sunt foarte asemănătoare în aceste programe. Dacă textul de presă, aveți posibilitatea de a imprima alte cuvinte, de asemenea, puteți selecta și de a face câteva rânduri. Să punem cursorul între cuvintele Adobe și după. Apoi apăsați tastatura Enter. Aceeași acțiune se repetă între After Effects și cuvinte. Trebuie să vină 3ri linii:
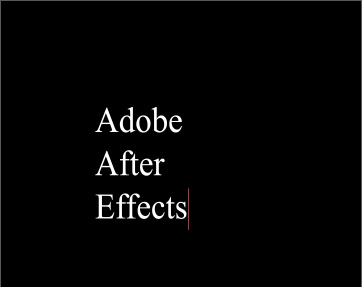
Acum vom schimba distanța dintre linii. Pentru a face acest lucru, selectați linia necesară în fereastra de editare de text, modificați distanța până la o valoare mai mică. O valoare a distanței dintre litere. dimpotrivă - sunt în creștere.

Ar trebui să arate după cum urmează.
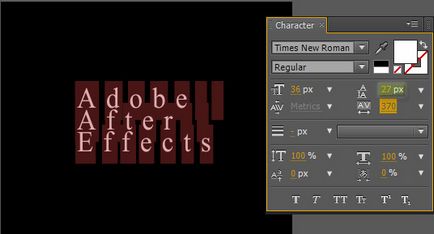
În continuare aloca strat și de a face banii jucat. Destul de un aspect interesant al textului dovedit. Observ că puteți schimba între litera și distanța dintre elementele șir numai selectate. Aceasta este, prin selectarea doar două litere, se va schimba distanța dintre cele două litere.
Acum să schimbe un text gol. Pentru a face acest lucru, du-te înapoi la «Podul» => «Preset» => «Text» => «Atenuează» și acolo alege evapore.
Trebuie să facem la textul, dimpotrivă, de fuzzy Stavan clare (apare). În acest caz, devine clar dintr-o neclare (dispare). Primul lucru pe care trebuie să ascundeți straturile pe care le-am creat înainte. Apoi, selectați stratul și apăsați tasta «U», pentru a vedea cadrele cheie ale animației. Pentru a crea efectul dorit, nu avem nevoie să reinventeze roata. Trebuie doar să schimbe locurile cheie. Pentru a face acest lucru, selectați toate cheile și faceți clic pe unul din butonul mouse-ului dreapta selectat din meniul „selectați cadrele cheie Assistant» => «Ora -ReverseKeyframes». Așa cum am făcut în acest tutorial.
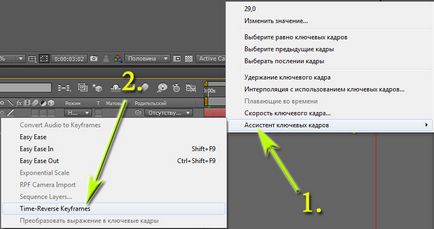
Redare animații. După cum vedeți, am realizat efectul dorit. Pentru cele mai bune rezultate, putem în primul cadru cheie pentru a adăuga dimensiuni cu «Scala», cum ar fi de 500%, iar în al doilea cadru cheie pentru a seta dimensiunea de 100% .so se dovedește că textul apare de nicăieri și formează textul nostru. Reproducem și observăm cum este animat din stânga jos.

Pentru a pune în centru, aveți nevoie pentru a lucra cu caseta de text, faceți clic pe butonul «CenterText»
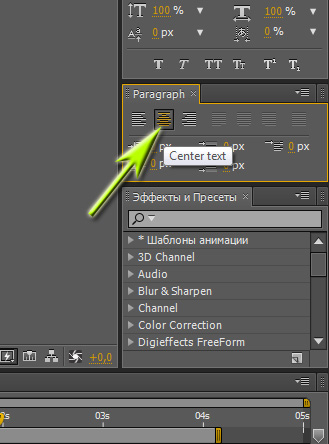
După această manipulare, textul începe să fie adăugată nu este pe stânga și de centru.
Asta este tot! Vă mulțumesc pentru atenție! Până la următoarea lecție!