Trei moduri de a Retușarea părul vâlvoi
În acest articol ne vom concentra pe îmbunătățirea fotografiilor luate de natura, sau mai degrabă, corectarea părului care curge în vânt.
Pe fondul naturii, puteți obține o fotografie naturală frumoasă, dar uneori se întâmplă ca o rafală rafală de vânt zburli fire de păr atât de uman care a tras deja ceea ce nu fac.
Dar, de fapt, nu contează, o lipsă de bine rezolvată printr-o mare și puternic Photoshop.
Voi vorbi despre trei metode repara încuietori ciufulit care va ascunde acest defect, pentru a păstra fotografiile obiectelor naturale.
Uită-te la fragmentul de fotografii originale. Treceți cu mouse-ul peste fotografie și veți vedea rezultatul obținut după retusurilor părului:

Metoda 1: Utilizați Instrumentul "Stamp" (Clone Stamp Tool)
„Stamp“ este instrumentul cel mai evident pentru retușare și părul vâlvoi de corecție în Adobe Photoshop. Ia-o „ștampilă“ probă în apropierea capului ocupantului și trageți peste părul vâlvoi. Cu toate acestea, se va dovedi tranzițiile remarcabile la locul de muncă „stamp“.
Puterea lui principală este, de asemenea, cea mai mare slăbiciune: el doar copii și paste pixelii exact, ați luat ca model. Acest lucru poate provoca problema să fie cu tranzițiile în textura de fundal, culoarea și luminozitatea. Cu toate acestea, atunci când este aprins uniform și un fond de timbre monocoloră va da rezultate bune fără anumite trucuri suplimentare.
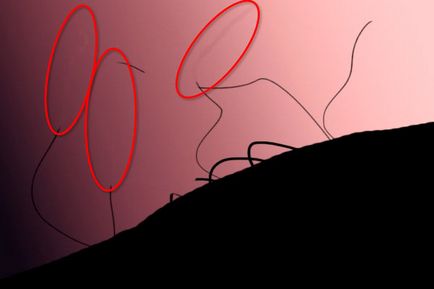
Chiar și având în vedere faptul că am fost folosind o perie foarte mici dimensiuni „Stamp“, în conformitate cu setările normale „Stamp“ nu se poate elimina perfect parul de pe gradient de fundal.
Pentru a elimina tranziția de culoare și luminozitate folosind „ștampila“ pe un fundal non-uniformă, ar trebui să utilizați modul de amestecare. altele decât cele „normale“.
De obicei, pentru a corecta acest defect, folosind trei moduri diferite:
- Normal (Normal)
- Blackout (Darken)
- lumina de substituție (Lighten)
Așa cum am spus mai sus, „normal“ este potrivit pentru îndepărtarea părului de pe un simplu, nu au texturi și degradeuri, fundal simplu.
Utilizarea celorlalte două moduri este util pentru medii complexe.
Modul „Blackout“ (Darken) ar trebui să fie utilizat pentru îndepărtarea părului blond pe un fundal întunecat.
Modul „Lighten“ (Lighten), dimpotrivă, este potrivit pentru parul inchis la culoare pe un fundal de culoare deschisă, ca în exemplul meu de mai sus.
Lucru este că, atunci când se utilizează „Blackout“ și Lighten Stamp „“ instrument „va funcționa doar pe zonele mai ușoare sau mai întunecat decât fundalul, respectiv, de exemplu, în cazul nostru, la exact pe par, chiar dacă dimensiunea perie „ștampila“ este de multe ori mai mare.
Metoda 2: Healing Brush (Vindecarea Brush Tool)
Healing Brush (Vindecarea Brush Tool) este o versiune mai avansată a instrumentului "Stamp" (Clonare). Ca și în copiile „stamp“, „Pensulă Corecție“ culoarea, luminozitatea și textura probei zonă și transferată în zona țintă. Diferența este, „Healing Brush“ Photoshop utilizează algoritmi matematici pentru organic și natural montarea în pixeli donează în zona țintă.
„Healing Brush“ este mare pentru îndepărtarea petelor, acnee, parul nedorit facial și părul de pe corp, praf, etc. Instrumentul, în multe cazuri, funcționează mai bine decât „ștampila“, deoarece Tehnologia de donare bazat pe ceea ce este introdus nu este o zonă exactă de copiere, și zone de eșantionare pixeli lin fuzionează în site-ul țintă cu mediul.
Utilizați acest instrument pentru fundaluri și texturi mai sofisticate - ori de câte ori aplicarea „Timbru“ este ineficient. Puteți aplica, de asemenea, pentru a curăța Stamp artefacte de lucru, păstrând textura. L folosesc pentru îndepărtarea părului, care suna persoana, sau de îmbrăcăminte, pentru a le elimina, menținând în același timp textura complexă a pielii sau a țesutului.
Din nou, pentru a îmbunătăți calitatea retușare, puteți aplica modurile de amestecare. Am arătat mai sus.
Din păcate, „Healing Brush“ are dezavantajele sale. Ea nu dă rezultate bune atunci când fusul orar țintă este prea aproape de orice obiecte de contrast, de exemplu, la marginea capului. Ai pete neclare in apropiere de margine. În acest caz, o experiență mai bună „Stamp“, care prin ajustarea duritatea și dimensiunea pensulei, puteți obține una normala:
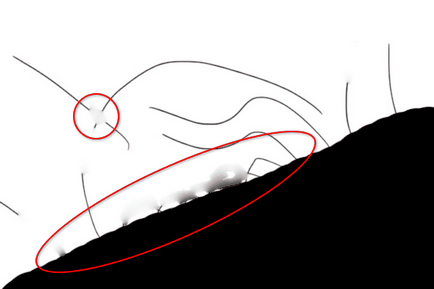
Figura prezintă rezultatul „periei Retry“ lângă contrastul de margine. Acest lucru se poate întâmpla, chiar dacă peria este amprenta foarte mică.
Setări perie optime pentru și „Healing Brush“ „Stamp“
Deci, acum știi două instrumente pe care le puteți utiliza pentru a elimina excesul de par si salbatic, dar este la fel de important pentru a cere aceste instrumente cu setările optime. Prin încercare și eroare, aleg pentru ei înșiși parametrii, care dau cele mai bune rezultate.
Desigur, o astfel de lucru este mai bine să utilizați o tabletă grafică, dar eu, de multe ori, de modă veche, utilizați mouse-ul ca în acele zile, când am început să lucrez în Photoshop, de orice tabletă pentru desen și nu au auzit.
Setarea de imprimare „ștampila“
Atunci când se lucrează cu o „ștampilă“ Eu folosesc setările implicite - formează un cerc de imprimare, etc, cu o singură excepție - variația „Opacitate“. Cu greu imprimă vreodată opacitate nu depășește 80%, dar cel mai adesea am folosi această opțiune la 0%, 20%, 50%. Se întâmplă că am fost uneori redusă „Duritate“ (Duritate), dar este de la caz la caz. În tableta pot varia presiunea stiloul.
Și, după cum am spus mai devreme, folosind diferite moduri de amestecare, atunci când este necesar.
Setarea de imprimare „Pensulă Corecție“
Mulți utilizatori Photoshop folosesc pensula moale. Am aplica numai rigiditatea de 100%, ceea ce ar recomanda. În plus, eu fac elipsă circularitate (rotunjime) print aproximativ între 20 și 30%. Am schimba, de asemenea, unghiul de ea, în funcție de nevoile mele:
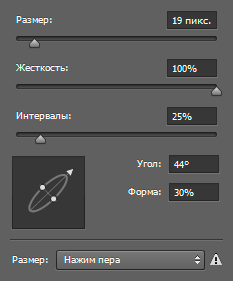
Prin schimbarea formei și panta de imprimare, I a lua „Healing Brush“ funcționează mai bine decât rotunde, cu margini netede. Deoarece Healing Brush se aplică în mod automat un amestec de pixeli în jurul marginilor de imprimare, într-adevăr nu trebuie să reducă duritatea sa.
Și ultimul, dar probabil cel mai important. Face dimensiunea de imprimare este puțin mai mare decât suprafața pe care doriți să stabilească, mai ales atunci când se lucrează în vecinătatea contrastul obiectului, sau în cazul în care fundalul este puternic schimbă culoarea sau luminozitatea.
Metoda № 3: Estomparea peste suprafața (Surface Blur)
parul in exces poate fi, de asemenea, eliminate cu ajutorul unui filtru -> Blur -> suprafata Blur (Filter -> Blur -> Surface Blur)
Această metodă este independentă de celelalte două, și vă permite să eliminați aproape toate obiectele mai mici, pe întreaga suprafață a fotografiei, care este mult mai rapid decât ștergerea obiecte individuale, „timbre“ și „Pensulă Corecție“.
Faptul că filtrul „suprafață Blur“ estompează așa-numita „margine“ și „margine“, a spus el, atunci când există o schimbare semnificativă în culori și / sau luminozitate. Prin urmare, micile detalii, cum ar fi falduri de îmbrăcăminte de piele riduri sau fire de par individuale sunt netezite și caracteristici faciale sau masa principală a părului va rămâne neatins.

Folosirea „Blur pe suprafață“ (Surface Blur) - aceasta este o modalitate foarte bună de a curăța firele de păr individuale ascuțite atunci când sunt în fundal gradientului dificil și utilizarea de „ștampila de cauciuc“ dificil.
Să ne uităm la pașii pentru a pune în aplicare acest filtru.
Etapa 2: Filtru Aplicație
Faceți clic pe Filter -> Blur -> suprafata Blur (Filter -> Blur -> Surface Blur), care se va deschide caseta de dialog Filtru:
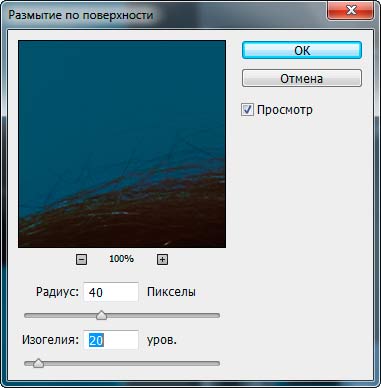
Filtrul are două perfuzii - Raza și prag. Raza determină cantitatea / intensitatea neclaritatea. Pragul determină toleranța filtrului preia „margine“. Cu valorile acestor parametri vor trebui să experimenteze pentru a obține rezultate optime. Este necesar să se adapteze valorile, astfel încât obiectele mici sunt neclare, dar filtrul nu este „zamylit“ masa principală a părului.
După ce vom obține rezultatul dorit, faceți clic pe OK pentru a aplica filtrul. Acum, cele mai multe dintre păr nepieptănat ieșită în mod individual și trebuie să dispară:
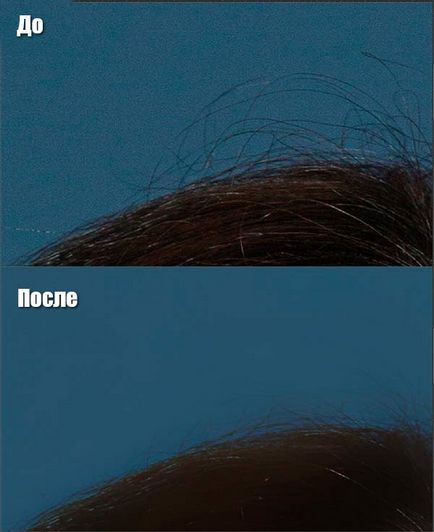
După aplicarea filtrului Surface Blur liniei de par a fost eliminat. Restul puteți elimina cu ușurință Stamp un instrument de clonare.
Pasul 3: Curățați instrumentul „Stamp“
Cele mai multe fotografii va elimina elemente inutile Filter „Blur la suprafață“, dar nu toate. Rămâne de artefacte este cel mai bine pentru a elimina instrumentul „ștampila“ cu o perie moale (circa 50% rigiditate) Prelevarea de probe pentru „ștampila“ ar trebui să fie foarte aproape de zona țintă, în scopul de a evita variații de culoare / tonuri vizibile:

Încercați să nu pentru a face linia parului absolut curat, altfel va avea un aspect nenatural. Puteți filtra Surface Blur pentru a doua oară, cu valori mai mici ale parametrilor.
Etapa 4: Se adaugă stratul mască
Acum este timpul pentru a vă asigura că efectul a fost aplicat doar la firele de păr care se află în spatele liniei parului in afara, asa ca vom folosi o mască de strat. Crearea unei măști strat pe stratul pe care le-am aplicat doar un filtru „Degradarea pe suprafață“, făcând clic pe „Adăugați un strat masca“. Implicit, masca este proiectat în alb, ceea ce înseamnă că stratul este vizibil la 100%. Avem nevoie de acest strat este ascuns, astfel încât inversa masca de la alb la negru, prin apăsarea combinației Ctrl + I. Acum strat, și, în consecință, efectul realizat de noi pe un strat este ascuns:
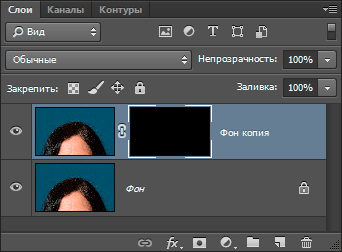
Acum, ia unealta „Brush“ perie rigida alb (aproximativ 80%) și petrece o frunte mai mare în acele locuri în care există păr țepos. Precizia specială nu este necesară, deoarece filtru „Blur pe suprafață“, așa cum am arătat mai sus, se aplică în anumite părți ale imaginii, cu detalii fine. Ceva de genul asta:
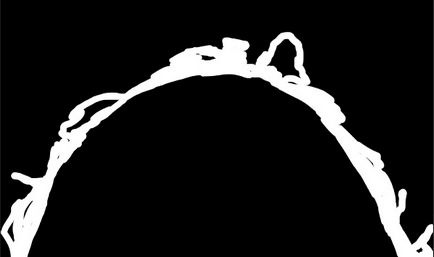
Pentru documentul în loc de masca imagine afișată, țineți apăsată tasta Ctrl și faceți clic pe miniatura măștii din panoul Straturi.
Pasul 5: Adăugarea de zgomot (cereale) la imaginea
Filtru „pete pe suprafata“ elimină de obicei toate zgomot (boabe), în imagine. Această lipsă de textura poate strica efectul de imagini naturale. Prin urmare, avem nevoie pentru a adăuga zgomot la fotografia de textura care se potrivește cu restul imaginii.

Am mărit imaginea de până la 330%, pentru a arăta mai detaliat diferențele dintre zonele retușate și retușate ale imaginii. Această diferență este vizibilă și la o scară de 100% și va fi mai vizibile în fotografii cu ISO ridicat și imagini subexpuse.
Panoul Straturi, faceți clic pe miniatură strat pentru a lucra direct cu fibra, nu miniatura masca să apară în jurul cadrului (în caz contrar, veți adăuga zgomot la stratul mască)
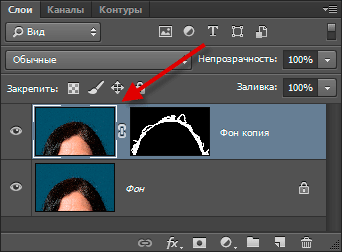
Aplica filtrul Filter -> Noise -> Add Noise (Filter -> Noise -> Add Noise). În caseta de dialog Filtru, activați opțiunea „Gaussian“ (Gaussian) și „Mono“ (monocrom). Ajustați glisorul „Effect“, în timp ce modelul de zgomot nu se va potrivi cu structura de restul imaginii. Acest mic detaliu va face deghizarea ai făcut retușare.
Concluzie: Oportunități instrument și „Pensulă Corecție“ „Timbru“ pentru îndepărtarea părului nedorit sunt mari, dar ele au limite. Utilizarea lor în combinație cu tehnica de Surface Blur nu poate îmbunătăți doar rezultatele retușare, dar, de asemenea, reduce timpul pentru a corecta fotografia.