Moduri de ecran Photoshop cc și metode de comutare
Una dintre cele mai frecvente probleme atunci când se lucrează în Photoshop, mai ales dacă nu sunteți unul dintre cei norocoși puțini care folosesc două monitoare, este că programul are un număr foarte mare de elemente de interfață, o varietate de ferestre, panouri, meniuri, bare de instrumente și opțiuni care creează dezordine pe ecran și pentru a limita spațiul de lucru cu principalele descris.
Dar dimensiunea fotografiilor noastre este în continuă creștere, Tehnologia îmbunătățește cu fiecare aparat de fotografiat care trece el, și, prin urmare, cel mai important pentru a optimiza spațiul de lucru pentru fotografii manipulare confortabilă.
Din fericire, Adobe a ne-a oferit o modalitate ușoară de a depăși această problemă, decizia - de a utiliza diferite moduri de ecran. modul ecran controlează cantitatea de elemente de interfață afișate pe ecran, pornind de la modul „standard“, care afișează întreaga interfață și modul se termină cu „ecran complet“, care ascunde toate controalele, lăsând doar imaginea în sine.
In acest tutorial, vom discuta despre fiecare dintre cele trei moduri de afișare și modul în care acestea se schimbe și să învețe mai multe combinații de taste pentru a obține maximum de această funcție foarte utilă. Vor fi folosind Photoshop CC (Creative Cloud), dar această lecție este, de asemenea, potrivită și versiunea CS6.
Modul ecran standard
Aici este standard (implicit) modul de afișare Photoshop CS6 și CC:

Deci, în momentul în care imaginea deschisă în Photoshop în mod implicit într-un mod ecran standard, afișează întreaga interfață, inclusiv bara de instrumente din stânga, un grup de panoul din dreapta. meniul principal și opțiuni de panoul superior precum și diverse controale, bare de defilare, precum și alte informații în fereastra documentului. În timp ce modul ecran standard ne oferă acces rapid și ușor la toate instrumentele și programele de opțiuni, controalele ocupă o mare suprafață a ecranului.
În momentul de față, interfața nu se suprapune peste imaginea mea, dar asta numai pentru că scara imaginii este redusă. Pentru a obține o idee mai bună despre beneficiile de a alege modul ecran adecvat, am apăsați combinația de taste Ctrl + 1 pentru trecerea rapidă a imaginii mele pe o scară de 100%. La 100% imaginea de mărire este prea mare pentru a se potrivi în întregime pe ecran, iar acum elementele de interfață cauzează probleme prin blocarea o imagine de ansamblu a imaginilor, este deosebit de probabil să cauzeze probleme, etc lucra cu un mic monitor cu o rezoluție mică:

Ecran complet din meniul principal
Cu toate acestea, există, de asemenea, un mod mult mai rapid pentru a comuta între modul ecran Photoshop, astfel încât este necesar să apăsați și țineți apăsat pe pictograma din bara de instrumente de jos, în timp ce un meniu pop-up apare în cazul în care aveți posibilitatea să selectați „Full Screen din meniul principal“ (Full Mod ecran cu bara de meniu):
Ecran complet din meniul principal, ascunde toate elementele UI care au fost parte a ferestrei documentului, de exemplu, o etichetă cu numele în partea de sus, butoanele de minimizare, maximizare și închide fereastra documentului, bara de defilare de-a lungul marginile din dreapta și de jos ale imaginii, nivelul de zoom și alte informații care se află în colțul din stânga jos al ferestrei documentului. În plus, dacă ați deschis mai multe imagini în file separate ale documentelor, numai documentul activ este vizibil, celălalt ascuns. Toate celelalte elemente ale interfeței (pe bara de instrumente din stânga, panourile de grup de pe dreapta, iar meniul principal de mai sus) rămân.
În plus, acest mod ascunde bara de activități Windows este de obicei localizată în partea inferioară. Aici este o captură de ecran monitorului meu în întregime:

Full Screen
Când selectați prima dată acest mod, va apărea prima fereastră de informații cu un avertisment. Bifați caseta de lângă caseta de selectare „Nu afișa din nou“ (nu arată din nou):
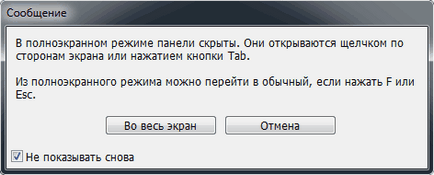
În modul ecran complet, întreaga interfață, precum și panoul de Zadaya Windows, complet ascuns, lăsând doar imaginea în sine, astfel încât întregul ecran, se transformă în spațiul de lucru:

Accesul pentru a ascunde bara laterală sub regimul „Full Screen“
În acest mod, utilizatorul ridică întrebarea: „Cum am de gând să lucrez cu imaginea, în cazul în care toate controalele sunt ascunse?“.
În Photoshop și se crede. Puteți afișa temporar sau permanent panou cu taste rapide, dar mai mult pe aceasta mai târziu, dar acum am să vă spun despre un mod foarte simplu și frumos pentru a afișa temporar panouri.
Pentru a afișa temporar bara de instrumente pe grupul panoul din stânga sau la dreapta. Ai nevoie de toate-doar muta cursorul la marginea din stânga sau din dreapta a monitorului în consecință! Odată ce ați alege instrumentul dreapta, mutați cursorul departe de margine și panoul va dispărea din nou:
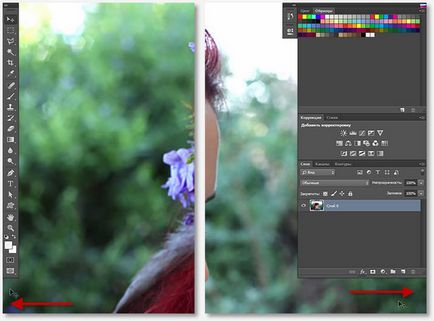
Afișarea sau ascunderea interfeței utilizând comenzi rapide de la tastatură
În „Full Screen“, puteți afișa temporar și ascunde toate interfață direct de la tastatură prin apăsarea tastei Tab.

În plus, grupul dreptul de panouri pentru a afișa / ascunde prin apăsarea Shift + Tab.

Notă. Apăsând și ascunde toate interfață Photoshop, folosind Tab și Shift + Tab lucrări cheie pentru toate cele trei moduri de afișare.
Schimbarea modului de afișare utilizând hotkey
Mai sus, am descris modul de a comuta modul ecran folosind interfata Photoshop (din meniul principal și butonul din bara de instrumente).
Dar, cel mai rapid mod de a comuta între modurile de afișare - este doar o apăsare a unui buton de tastatură F. Apăsați F comută în ordine, una după alta, cu un „standard“ la „Full Screen din meniul principal“, apoi „Full Screen“, apoi din nou „standard! etc.
Dacă doriți să comutați modurile în ordine inversă, apăsați Shift + F.
Pentru a ieși rapid „Full Screen“ și schimbați-l la „Standard“, apoi apăsați Esc.
Mulțumesc în avans, Dmitry.
QR-code pentru a seta: