Internet Setup rapidă în Windows 10

Tipuri de conexiune la Internet
Mai întâi trebuie să înțelegem interfețele de rețea. Există mai mulți compuși în care informațiile sunt transmise la calculatorul personal al utilizatorului în spațiul Internet:
- conexiune Ethernet normal. Aceasta presupune o conexiune directă la computer furnizorului cablului. Abilitatea de a trece printr-un router sau un modem ADSL încorporat separat.
Vom încerca să explicăm cum să configurați toate aceste interfețe de rețea. Dacă știți deja cum să ieși din metoda va utiliza rețeaua, puteți sări la o anumită secțiune.
Conectarea la Internet prin modul Ethernet în Windows 10: cablul de rețea (router, modem)
Este extrem de important, ia în considerare o simplă conexiune la Internet printr-un port Ethernet. Este caracteristic faptul că nu necesită o conectare și o parolă pentru utilizarea deplină a serviciilor. Nu este prevăzută numai cablul de la furnizor, ceea ce duce la apartamentul consumatorului.
Pentru a începe configurarea conexiunii Ethernet. trebuie să introduceți cablul în router și conectați din urmă la un PC (de asemenea, este posibil să se conecteze la placa de rețea fără un router). Este necesar doar să introduceți cablul în priză.
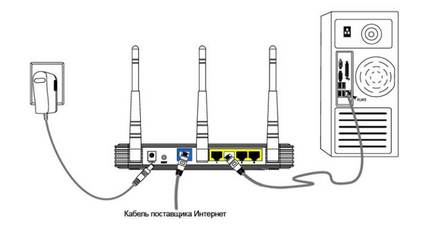
- Dacă setările de conexiuni Ethernet au fost deja efectuate la sistemul de operare, Internetul va funcționa imediat, notificarea utilizatorului prezentului aviz în bara de activități. Dacă nu se întâmplă nimic după introducerea cablului, pe care doriți să instalați un driver de placa de rețea sau un router.
- În cazul în care notificarea din bara de activități a apărut pe instalarea cu succes a conexiunii, dar arată starea de „rețea necunoscută«sau»limitat“, ar trebui să verificați cu atenție setările adaptorului de Internet. De regulă, aceasta nu rezolvă problema compusului activ.
Configurarea unei conexiuni Ethernet în Windows 10
În Windows 10, țineți setările adaptor, utilizați următoarele instrucțiuni:
1. Nevoia de o importanță capitală pentru faceți clic pe butonul mouse-ului pentru a notifica conexiunea la rețea, și apoi în fereastra care apare, selectați „centrul de control al rețelei“.
2. În fereastra deschisă, selectați secțiunea „Modificarea parametrilor (rețea) adaptor“, apoi o fereastră cu plăcile de rețea disponibile. Aici sugerează un adaptor Ethernet, faceți clic pe butonul mouse-ului dreapta și deschiderea „proprietatea“ lui.
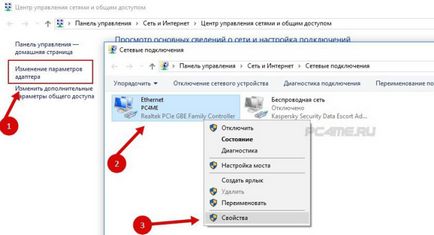
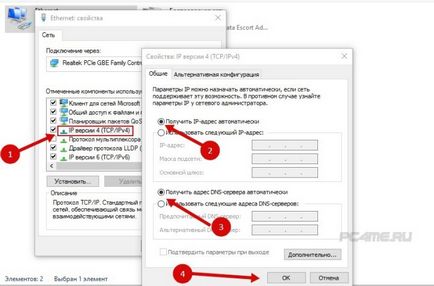
După toate conexiunea Ethernet acțiunile de mai sus trebuie să câștige. În caz contrar, trebuie să reporniți computerul, verificați integritatea rețelei de cablare și verifica absența completă a daunelor pe partea de a furniza furnizorul de servicii Internet.
Configurarea conexiunii de bandă largă PPPoE în Windows 10
Sfat: în cazul în care cablul de alimentare trece printr-un router, un calculator personal nu are nevoie să configurați nimic, din moment ce toate setările sunt efectuate în router. Este necesar doar să introduceți cablul de conducere de la modem la conectorul corespunzător de pe carcasa computerului. Crearea unei secvențe de operații ale unui astfel de compus descris mai sus.
În cazul în care este necesar nici un router pentru a conecta cablul de rețea direct la computer. Acest lucru va necesita cunoasterea numelui de utilizator și o parolă, furnizorul de date. Dacă această condiție este îndeplinită, puteți începe să pună în aplicare instrucțiunile de mai jos.
- Pentru a începe, utilizatorul trebuie să deschidă „centrul de control de rețea“, atunci când faceți clic pe pictograma de conexiune la Internet în bara de activități.
- Apoi, va trebui să „Crearea unei noi conexiuni“ de la intrarea în secțiunea cu același nume. Evidențiați butonul „conexiune la Internet“ și faceți clic pe „Next“.
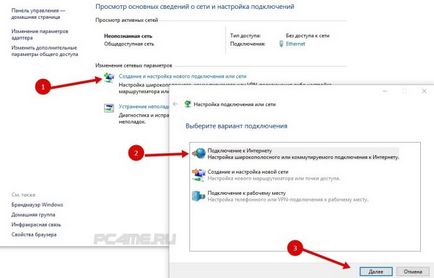
- În fereastra pe care doriți să o selectați „Hi-Speed“ și faceți clic pe ea cu mouse-ul. După aceea, vor exista opțiuni.
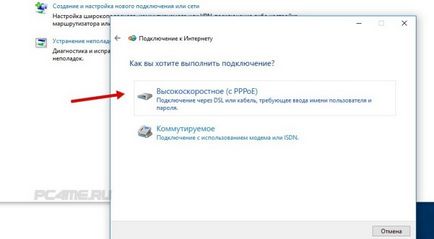
- Acum, trebuie să introduceți un nume de utilizator și parola furnizate de ISP. compusul poate fi, de asemenea, numit numele furnizorului pentru a evita confuzia. Bifați caseta de lângă „Amintiți-vă parola“. trebuie să apăsați „Connect“ În urma acțiunilor.
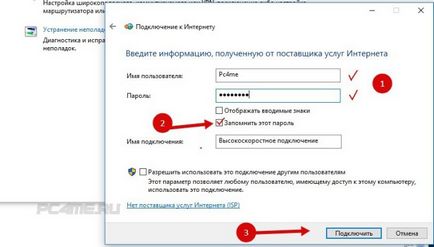
Dacă parametrul adevărat setarea on-line pentru a câștiga câteva secunde.
- Vizualizați informații despre o conexiune la rețea și îl puteți controla pe bara de activități, făcând clic pe pictograma corespunzătoare.

Dacă faceți clic pe numele compusului, se deschide un meniu special. În ea, utilizatorul poate modifica setările de conexiune pe placul dumneavoastră.
Conectarea la Internet prin Wi-Fi în windose 10
Dacă există o conexiune la internet router wireless prin Wi-Fi este foarte rapid. Acesta vă permite să vizitați orice dispozitiv de rețea acasă, și oferă libertatea deplină de a muta în jurul valorii de apartament, din cauza lipsei de cabluri. Pentru a configura, trebuie mai întâi să instalați pe computer driverul corect adaptorul Wi-Fi. Deși sistemul de Windows 10, aproape întotdeauna o face în mod automat. utilizator potențial poate deschide doar o listă de rețele disponibile (WLAN). selectați dorit și introduceți parola setată pe router. După câteva secunde, computerul se va conecta la Internet.
- Dați clic pe pictograma de conexiune la Internet de pe desktop (dreapta jos), selectați dreptul, făcând clic pe ea, setați caseta pentru conectarea ulterioară și faceți clic pe „Connect“.
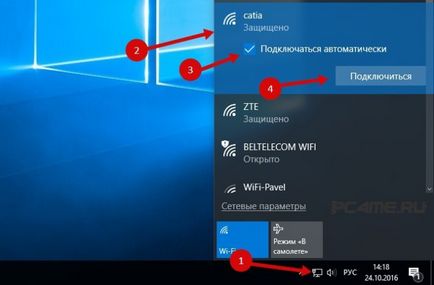
Când este conectat la rețea poate avea unele probleme, care sunt asociate cu driverul adaptorului de rețea, citește mai mult in articol problema cu driverul adaptorului wireless Wi-Fi în Windows 10.
Conectarea și Configurarea Internet prin modem 3G / 4G în Windows 10
Putem descrie doar metoda de conectare prin intermediul unui modem portabil, care suportă tehnologia fără fir 3G sau 4G. Dacă ați avut anterior o setare similară pentru a conecta experiența la versiunile anterioare ale sistemului de operare Windows. dificultățile speciale nu vor apărea. Iar pentru cei care pentru prima dată angajat într-un exercițiu similar, aici este o instrucțiune detaliată.
- Pentru a începe doriți să inserați modemul în portul USB al unui calculator personal. Driverul se poate instala în cazul în care producătorul de modem a furnizat funcția corespunzătoare. Uneori trebuie să se ocupe de această problemă pe cont propriu. De exemplu, pentru a găsi un driver de pe site-ul producătorului sau instalate de pe disc. Când conectați modemul, atunci când vi se solicită să instalați driver-ul pentru a seta calea locației sale în prealabil și descărcate prin introducerea CD-ul de instalare. În cazul în care conducătorul auto pentru windose 10 nu, puteți încerca software-ul pentru versiunile anterioare ale sistemelor de operare Windows 7.8.
- După găsirea șoferului și instalarea acesteia pe computer, ar trebui să faci setările de conexiune. Fluxul de lucru este similar cu cel realizat la crearea unei conexiuni PPPoE de mare viteză. Ai nevoie pentru a deschide „centrul de control al rețelei“ după ce faceți clic pe starea conexiunii la Internet de pe bara de activități.
În fereastra mica care apare, trebuie să apăsați „Creați o nouă conexiune“ și alegeți „Conectarea la Internet“ (acest articol este primul din listă) și confirmați cu butonul „Next“.
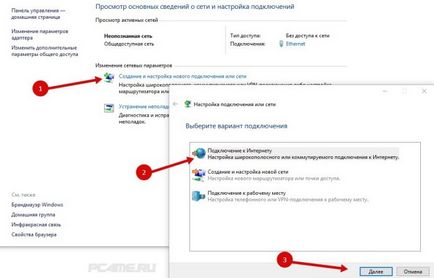
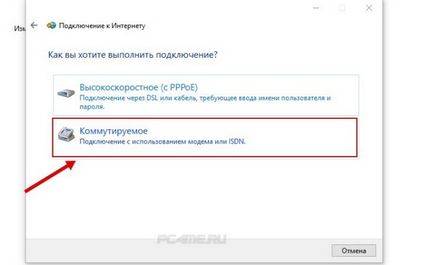
- A fost rândul parametrilor de intrare. Aceasta include informații cum ar fi numele și numărul de utilizator. Aceste informații sunt furnizate de ISP-ul dvs., astfel încât în cazul lipsei de necesitatea de a aplica direct la furnizorul de servicii de rețea. Imaginea de mai jos ilustrează un exemplu în cazul în care furnizorul de servicii utilizează „Intertelecom“. este necesar să apăsați pe „Create“ după completarea câmpurile de text.
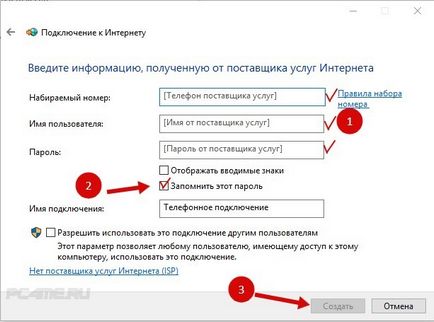
După efectuarea pașilor de mai sus, conexiunea la rețea ar trebui să funcționeze. Dacă acest lucru nu se întâmplă, trebuie să verificați modemul USB și calitatea recepției. În unele regiuni, acoperirea nu este foarte mare calitate, iar semnalul poate fi tăiat definitiv oprit, împiedicând activitatea Internetului. Abilitatea de a rezolva această problemă o varietate de trucuri, cum ar fi creșterea antenă și ieși în aer liber.
Este demn de remarcat faptul că noile configurații pot fi oprite, dezactivați sau să modificați pe placul dumneavoastră. De asemenea, este permisă pentru a elimina, în cazul în care aveți nevoie pentru a schimba furnizorul. Pentru a efectua manipulare a datelor, trebuie să faceți clic pe pictograma Conexiuni rețea din bara de activități și selectați din lista care apare într-un articol. Acesta ar trebui să apăsați - pentru a afișa pagina de Management (așa cum este disponibil în secțiunea de calculator „Settings“ -> „Dial“).
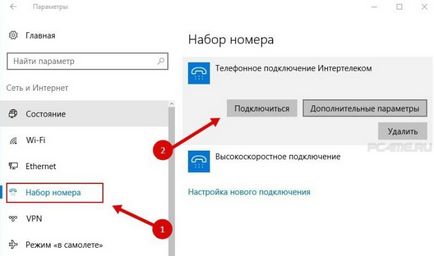
semnal de starea de recepție va fi afișată întotdeauna în tava de sistem ca o pictogramă mică. În mintea lui utilizatorul este capabil de a determina ce se întâmplă în prezent cu conexiunea. Dacă pictograma clipește, datele sunt transmise. Traversat linia înseamnă că nu există nici un semnal. Și dacă lângă pictograma afișează un semn de exclamare galben, atunci au existat probleme. Internet, în acest caz, refuză să lucreze.
concluzie
Dacă stabili o conexiune de rețea la un laptop sau PC cu un far Wi-Fi, puteți folosi ca un router, în articol Cum se distribuie Wi-Fi de la laptop-ul la Windows 10. Acest lucru vă permite să distribuiți la Internet pentru toate dispozitivele de acasă, fără un router wireless.
În ceea ce privește aspectul de „restrânge“ cele mai frecvente greșeli. Acest anunț a marcat punctul de exclamare galben și indică absența unei conexiuni de rețea. Aceasta provoacă o mare varietate, iar în cazul în care apare. Această temă va fi dezvăluit într-un alt site articol.
Instrucțiunile de mai sus pentru configurarea conexiunii la transformat volumul, dar este împărțit în secțiuni. Prin urmare, dacă este necesar, de a crea o conexiune este necesar pentru a merge la un anumit titlu și de a începe lectura. Sperăm că prin articolul veți putea configura rețeaua.
Articole utile cu privire la acest subiect: