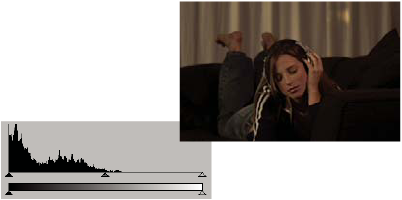Elementele de bază după efecte de culoare
adâncime de culoare și de culoare cu interval dinamic ridicat
adâncime de culoare (sau adâncime de biți), - numărul de biți per canal, utilizat pentru a reprezenta culoarea atunci când codificare a unui pixel. Cei mai mulți biți alocați pentru fiecare canal RGB (roșu, verde și albastru), cu atât mai mare culorile disponibile într-un singur pixel.
After Effects vă permite să lucrați cu 8-, 16- și 32-bit color.
Pe lângă adâncimea de culoare pentru pixeli, există o altă caracteristică ca numere întregi sau numere reale cu virgulă. Plutitoare numere de puncte pot reprezenta o gamă mult mai mare de numere cu un număr identic de biți. În After Effects valorilor pixelilor pe 32 de biți reprezentate de numere în virgulă mobilă.
pixeli pe 8 biți poate lua valori de la 0 (negru) și 255 (full color) pentru fiecare canal. pixeli pe 16 biți poate lua valori de la 0 (negru) la 32768 (culoare saturate) pentru fiecare canal. În cazul în care toate cele trei canale de culoare au valoarea maximă (culoare saturate), pixelul este colorat alb. pixeli pe 32 de biți, valori sub 0,0 și peste 1,0 (culoare saturate), deci After Effects de culoare de 32 biți ca HDR culoare. Valorile HDR pot depăși luminozitatea culorii albe.
Reglarea adâncimii de culoare și modificarea setărilor de afișare de culoare
De „adâncime de culoare“ pentru proiectul determină adâncimea de culoare a proiectului.
Pentru a seta adâncimea de culoare pentru un proiect, efectuați una dintre acțiunile de mai jos.
Faceți clic pe "Project Settings" de pe panoul de "Design", țineți apăsată tasta ALT (Windows) sau Option (Mac OS).
Selectați „File“> „Project Settings“ sau faceți clic pe „Project Settings“ de pe panoul de „Design“, și selectați adâncimea de culoare din meniul „Bit“.
adâncime de culoare pot fi specificate pentru fiecare element face, acesta va acoperi întregul proiect adâncimea de culoare atunci când redare pentru rezultatul final. În plus, setările modulului de ieșire puteți seta adâncimea de culoare pentru fiecare element de afișare. (A se vedea. Forum face setările și modulele de ieșire și parametrii acestora.)
Pentru a modifica valorile culorilor afișate în panoul „Informații“ și în unele dintre efectele controalelor, selectați opțiunea „de interes“ sau „Web“ din meniul panoului „Informații“. „Afișaj automat de flori“ comută automat între 8-, 16- și 32-biți de culoare în funcție de adâncimea de culoare a proiectului.
Deși cele mai multe dintre efectele pot lucra cu toate valorile adâncimea de culoare, unele efecte sunt compatibile doar cu valoarea scăzută. Puteți configura panoul „Efecte și șabloanele“ pentru a afișa numai acele efecte care sunt compatibile cu adâncimea de culoare a proiectului curent. (A se vedea. „Efecte și șabloane.“ Secțiunea panou)
Avantajele comparative ale fiecărei adâncime de culoare
Intervalul dinamic (raportul dintre zonele luminoase și întunecate), în realitate fizică mult mai mare decât domeniul de vizibilitate umane și o gamă de imagini imprimate sau afișate pe ecran. 8 biți și culoare interval dinamic îngust de 16 biți poate fi doar niveluri RGB variind de la negru la alb, care este doar un mic segment al intervalului dinamic al lumii reale.
gama luminanței HDR culori pe 32 de biți în virgulă mobilă poate depăși o culoare alba, cum ar fi obiecte strălucitoare, cum ar fi o flacără sau la soare.
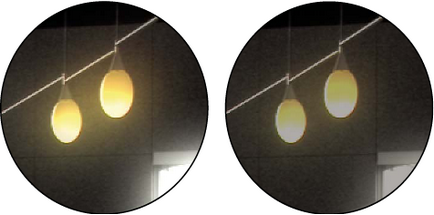
Aplicarea efectelor „strălucire“ și „Gaussian Blur“ pentru imagini cu o adâncime de culoare de 32 de biți per canal (stânga) și 16 biți per canal (dreapta)
Recomandări specifice pentru lucrul cu culoare HDR
Deoarece unele operații, inclusiv strălucire, Blur și unele moduri de amestecare, modul pe 32 de biți se comportă diferit față de 8 sau 16 biți moduri, compoziția poate fi substanțial diferită la comutarea între avansate și proiecta o gamă dinamică îngustă.
Resurse suplimentare pentru culoare HDR
Pe site-ul său Fnord Brendan Bolles explică modul de utilizare a efectului de „profil de culoare Converter“ și profilurile de culoare de film pentru a ajusta culorile și combinarea de culori, permițându-vă pentru a da imaginea aspectul imaginilor HDR capturate pe film.
Alegerea culorii sau modificarea gradientului
În multe cazuri, pentru a activa instrumentul „Pipetă“, puteți da clic pe butonul Pipetă sau faceți clic pe specimenul de culoare pentru a deschide Alegere culoare. Când utilizați Alegere culoare Adobe, puteți activa, de asemenea, caseta „Dropper“ instrument „Adobe Color Picker“ dialog.
Un alt mod de a selecta valoarea de culoare a eșantionului este o expresie sampleImage. Utilizați această metodă pentru a introduce valorile de culoare ale pixelilor individuali în expresie. (A se vedea. Atribute Secțiunea generale și metode de straturi (în cuvintele de referință)).
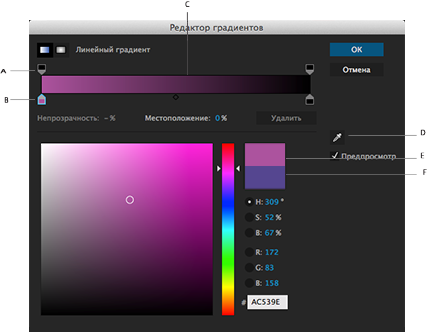
A. Checkpoint Checkpoint opacitate B. Culoarea C. medie punct de opacitate D. pipetă E. Noua culoare dreptunghi F. caseta de culoare Original
Alegerea de palete de culori
- Pentru a utiliza selectorul de culoare de sistem, deschideți meniul „Edit“> „Setări“> „General» (Windows) sau After Effects> «Setări«>»General» (Mac OS), și bifați caseta «selectorul de culoare Utilizarea sistemului.»
- Pentru a utiliza Adobe Color Picker, nu plasați caseta „Utilizare sistem de instrument de selecție de culoare“ și deschideți meniul „Window“> „Extensii»> «Teme Adobe Color».
Almasol Jeff (Jeff Almasol) oferă script PickerSwitcher pentru a schimba parametrul „Utilizarea sistemului de selectare a culorii“ de pe site-ul redefinery. Utilizați acest script pentru a comuta rapid între paleta de culori ca Adobe utilizate pentru unele sarcini și sistem paleta de culori utilizate pentru celălalt.
selecție de culoare de instrumentul „eyedropper“
Se afișează o componentă de culoare roșie în scala de culoare cu luminanța maximă în partea superioară a scării și o luminozitate minimă în partea de jos. Dacă scala de culoare în cea mai mică luminozitate, gama de culori va afișa culorile formate componente verde și albastru. Prin creșterea luminozității componentei roșu, folosind scala de culoare, creșterea amestecului de roșu la culorile afișate în spectrul de culori.
Afișează componenta de culoare verde în gama de culori a luminanța maximă în partea superioară a scării și o luminozitate minimă în partea de jos. Dacă o scală de culoare în cea mai mică gamă luminozitate de culori de afișare este de culoare format de componente roșu și albastru. Prin creșterea luminozității componentei verde, folosind scala de culoare, creșterea adaosului de verde pentru culorile afișate în spectrul de culori.
Afișează o componentă de culoare albastră în scala de culoare a luminanța maximă în partea superioară a scării și o luminozitate minimă în partea de jos. Dacă scala de culoare în cea mai mică luminozitate, gama de culori va afișa culorile formate de componente verde și roșu. Prin creșterea luminozității componentei albastru pe o scală de culoare, creșterea amestecului de albastru pentru culorile afișate în spectrul de culori.
Pentru a obține culoarea dorită, tastați în caseta de text a componentei, care este un procent de cyan, magenta, galben sau negru.
Gradientul este caracterizat prin puncte de culoare și opacitate puncte. Fiecare punct are o poziție de-a lungul gradientului valoarea și culoarea sau opacitatea. Valorile interpolate între puncte. În mod implicit, interpolare liniară este utilizată, cu toate acestea, pentru a schimba efectul de interpolare se poate deplasa opacitatea punctului de mijloc sau de punctul de mijloc între cele două puncte de culoare.
Cu proprietatea „Style“ pentru a selecta tipul de gradient pentru stilurile „Gradient Overlay“.
Aflați tutorial
Puteți crea și teme magazin de culoare, căuta și vizualiza subiectele existente subiecte salvate folosind un profil de Adobe Creative Cloud. Pentru instrucțiuni privind utilizarea Adobe Color în After Effects, a se vedea. În acest manual.
Corecție culoare și ajustare de culoare
Atunci când gruparea compoziția este adesea necesară pentru a corecta culorile într-unul sau mai multe straturi. Necesitatea unor astfel de ajustări pot fi cauzate de mai mulți factori. Câteva exemple:
Este necesar să se adapteze imaginea de culoare, astfel încât părea ca și în cazul în care a fost luată pe timp de noapte și nu în timpul zilei.
Este necesar să se ajusteze expunerea imaginii pentru a recupera detalii în zonele supraexpuse de supraexpunere.
Este necesar să se consolideze nuanța la imaginea pentru a plasa un element grafic de culoare asemănătoare.
Vrei pentru a limita valorile de culoare, astfel încât acestea nu depășesc un anumit interval, de exemplu, în condiții de siguranță a difuzat gama.
Termenii de corecție a culorilor și de aliniere a culorii sunt adesea folosite alternativ, cu toate că, uneori, alinierea pe termen lung a culorii este folosit în special pentru ajustarea culorilor în scopuri artistice, și nu rezolva problemele cu imagine color. Corecția culorii pe termen lung în After Effects utilizate într-un sens larg.
Camera Raw Modulul poate fi utilizat pentru corectarea și alinierea imaginilor statice în format JPEG, TIFF și alte formate brute ale camerelor.
Modul cu apertură sintetică Culoare Finesse, furnizat cu After Effects, include instrumente excelente pentru corecție de culoare. După CC Effects și CS6 sunt livrate cu modulul de apertură sintetică Culoare Finesse 3. (A se vedea. Resurse pentru apertură sintetică Color Finesse).
Resurse suplimentare pentru corecție de culoare și de afișaj color
Pe site-ul său Motionworks Dzhon Dikinson (John Dickinson) pus pe utilizarea mijloacelor efecte vizuale „Curbe“ și „niveluri“ pentru corecție de culoare:
Blogul ProLost Stu Mashvits (Stu Maschwitz), dedicat unuia dintre posturile discută de corecție a culorilor de tonuri ale pielii, referindu-se la resursele de dispozitive experimentale cu display de diferite tonuri de piele de pe vectorscope.
Utilizarea histogramei pentru corectarea culorii
Histograma reprezintă numărul de pixeli pentru fiecare valoare luminanței din imagine. Prezența în valorile de imagine histogramei pentru toate valorile nenule de luminozitate înseamnă utilizarea pentru întreaga gamă de culori ale imaginii. O histogramă care nu utilizează întreaga gamă tonal corespunde unei imagini plictisitoare, caracterizat printr-o lipsă de contrast.
Una dintre sarcinile de corecție a culorii, care este cel mai adesea efectuate la reglarea imaginii este o distribuție mai uniformă a valorilor pixelilor în histograma de la stânga la dreapta, astfel încât aceste valori nu sunt grupate într-unul sau celălalt capăt. Un mod simplu și eficient pentru a realiza această sarcină este de a utiliza efectul de „niveluri“ și a regla nivelurile de intrare alb și negru.
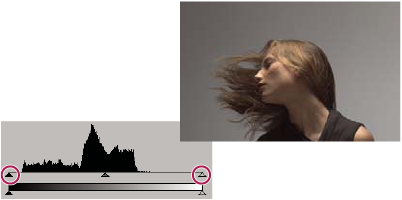
Histogramă pentru imaginea care nu utilizează întreaga gamă de culori
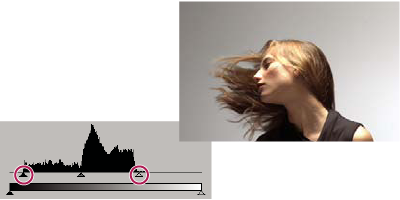
glisoarele de intrare mutat, astfel încât producția utilizează întreaga gamă de tonuri

Histograma prezintă zonele luminoase clipsare