Cum se face ecranul de pe ecranul computerului
Mulți oameni mă întreabă cum să-l facă pe un ecran de computer, ce programe sunt cele mai bune pentru această utilizare, și cum să facă pe ecran, fără a utiliza software-ul terț?
Screenshot (din captura de ecran în limba engleză.) Sau doar un „ecran“ - un instantaneu al ecranului computerului, pur și simplu a pus fotografia pe care afișate pe ecran sau o anumită zonă de pe ecran.
Băieți, am trecut în revistă principalele caracteristici ale celor șapte cel mai popular program freeware pentru a lua capturi de ecran din acest articol le voi arăta caracteristicile de bază, descrie avantajele și dezavantajele utilizării acestora.
Ia-o captură de ecran standard de sredstvamiWindows
În primul rând, să ia în considerare cazul de modul de a face o captură de ecran a ecranului, utilizând instrumente standard de Windows.
Pentru a face acest lucru, apăsați pe butonul «PrtScr» de pe tastatură (pot fi afișate ca PrntScrn, PrtScn, PrtScr sau PrtSc)

Dacă pe laptop, apoi apăsați două «Fn» tasta + «PrtScr»
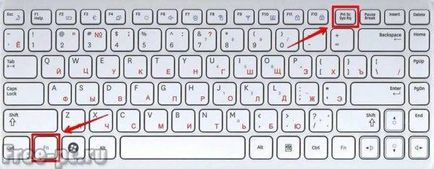
Pentru a realiza un instantaneu al numai fereastra activă, apoi apăsați «Alt» + «PrtScr», pe un laptop de presă «Fn» + «Alt» + «PrtScr»
După apăsarea butonului «PrtScr» sau «Alt» + «PrtScr» Imaginea ecranului monitorului este stocat în clipboard, așa-numita memorie temporară a calculatorului. Acum, avem nevoie pentru a salva imaginea într-un fișier pe computer pentru o utilizare viitoare.

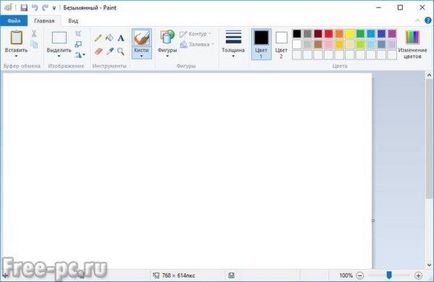
Introduceți captura de ecran din clipboard. Pentru a face acest lucru, faceți clic pe „Insert“


În «Paint», puteți utiliza operații simple de pe captura de ecran: trage un creion sau o perie, culoarea de umplere, scrie text, aplică cifre diferite

Apoi, salvați captura de ecran de pe computer acest fișier. Pentru a face acest lucru în meniul „File“, selectați „Save as“ și specificați formatul în care dorim să salvați fișierul. În acest caz, am ales formatul JPEG

Se specifică numele fișierului și faceți clic pe „Salvați“
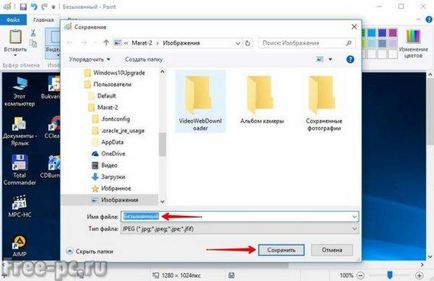
Ca rezultat, captura de ecran nostru va fi salvate într-un fișier de pe computer. Acum pot fi trimise prin poștă, a pus în social. de rețea, forum, etc.
The „foarfeca“
Un mod mai convenabil de a crea capturi de ecran pe Windows, utilizați standard „foarfeca“. IT preferată, astfel încât, care permite să ia o imagine de orice formă de pe ecranul computerului, dar instrumente de editare de imagine nu există practic nici o 🙂.
Pentru a rula programul din meniul „Start“ în bara de căutare, introduceți: foarfece și faceți clic pe mouse-ul pe „foarfeca“
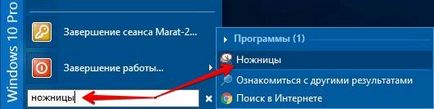
Porni programul „foarfece“
Când apăsați pe săgeata în jos de pe butonul „Create“, puteți selecta zona de creare a Scrin: forma dreptunghiulara, un dreptunghi, o fereastră sau ecran complet

Să presupunem că selectați „dreptunghi“, acum când apăsați „Start“, faceți clic pe butonul din stânga al mouse-ului și țineți-l, țineți mouse-ul în jurul zonei de pe ecran, pe care doriți să înregistrați, și apoi eliberați butonul mouse-ului

Zona selectată va apărea automat în telefonul mobil și programul

Acum putem face o operație simplă capturi de ecran. Pot spune doar că posibilitățile în acest program sunt destul de simplu, în același «Paint» mai multe oportunități ...
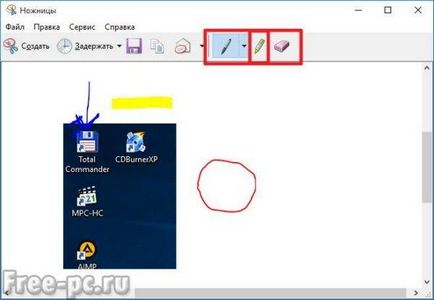
Apoi apăsați pe butonul cu discheta pentru a salva această captură de ecran într-un fișier
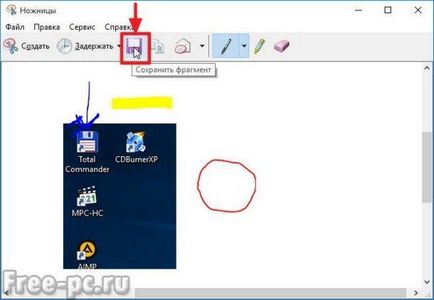
Dă fișierul un nume și faceți clic pe „Salvați“

fișier de captură de ecran va fi salvat în locația specificată de pe computer sau laptop.
Program pentru crearea de capturi de ecran
Care de multe ori face capturi de ecran mult mai ușor de utilizat software special pentru a crea și edita fotografii ecran.
Am selectat cele 7 programe gratuite. care, în opinia mea, cele mai multe sunt concepute pentru a crea capturi de ecran și de a le modifica ulterior.
A se vedea, de asemenea: Cum sa faci o carte de pe computer la + concurs!
Un program puternic pentru a crea și edita fotografii ecran. Există portabil-versiune (versiunea portabil, care funcționează fără instalare). Gratuit pentru uz casnic.
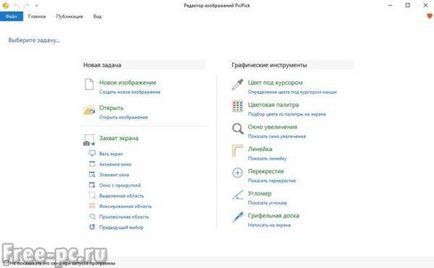
Bit descrie procesul de creare și editare «PicPick» programul exact așa cum o fac.
În «PicPick» poate capta diferite zone ale ecranului: ecran complet, fereastra activă, element de fereastră, o fereastră cu defilare (o funcție foarte utilă, nu toate programele au), zona selectată, zona fixă și un domeniu arbitrar. Pentru fiecare dintre aceste funcții atribuite taste pe care le puteți modifica pe gustul tau.
Cu acest program am face capturi de ecran ...
Încearcă să ghicească ce?
Pentru a crea capturi de ecran pentru aceste articole, citești în acest moment 🙂.
Așa că, atunci când am face o captură de ecran (imagine) a unei ferestre sau a unei anumite pagini de pe Internet, apoi imediat suprapus pe un desen pentru a explica tot felul de cadre, linii, săgeți, și text.
O să-ți arăt cum fac în acest program.
La început am fost de a face o captură de ecran mi-a ferestrei dorite sau zona în browser. În acest caz, am făcut o captură de ecran a unuia dintre articolele de pe blog-ul într-un browser. Pentru aceasta, am apăsat tastele «Shift» + «PrtScr» și mouse-ul au o anumită zonă de pe ecran. Ecranul de selecție de mine introdus automat în programul PicPick.
Apoi am ales butonul de sub „Figuri“, o figură specifică, în acest caz, un dreptunghi
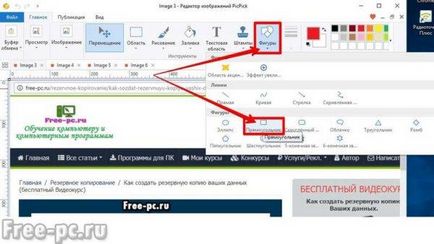
Și îmi petrec mouse-ul în timp ce țineți apăsat butonul din stânga pe o suprafață a ecranului pe care doriți să selectați un dreptunghi, după ce butonul este eliberat. În acest caz, am selectat logo-ul site-ului dvs.
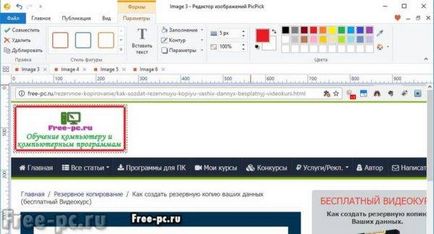
În acest caz, puteți schimba stilul, culoarea și grosimea frontierei, să impună pe ea o umbră, etc.
În mod similar, am trage săgeți
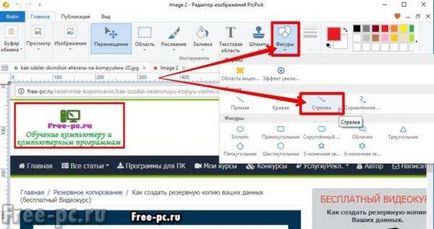
Formatul săgeată, de asemenea, pot fi personalizate: schimba stilul, conturul, grosimea, opacitatea, și culoarea. A se vedea figura de mai jos săgeata 1 este făcută sub formă de puncte, săgeata 2 - mai groase și mai transparente
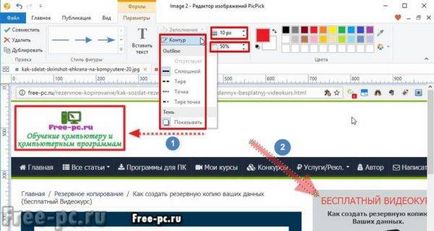
Pe captura de ecran puteți, de asemenea suprapunere text, filigran, nu estompa, roti, schimba luminozitatea, contrastul, nuanța, redimensiona și multe altele.
După editare, puteți salva captura de ecran în diferite formate: PNG, BMP, JPG, GIF, PDF

Sau încărcați direct pe pagina de web, în nor, trimite la Facebook, Twitter, e-mail sau încărcați-le pe FTP-server
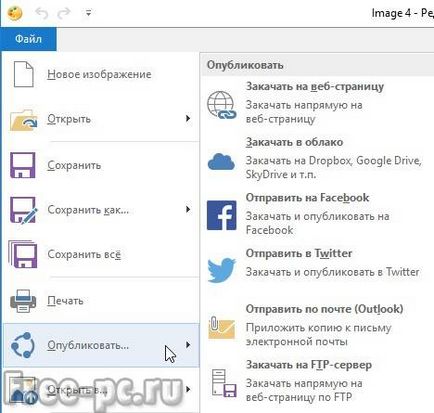
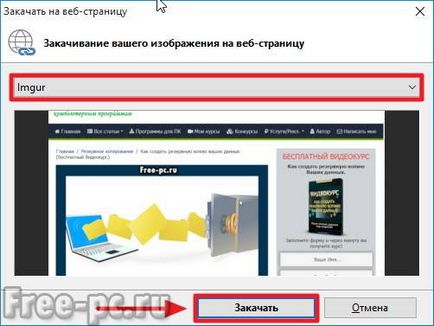
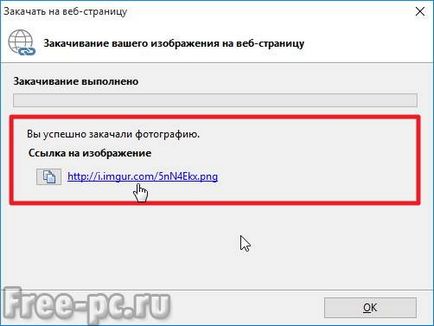
Puteți încărca de asemenea, o captură de ecran de nor pe Dropbox, Google Drive, OneDrive, Box și altele.

În plus, PicPick au o serie de instrumente suplimentare, cum ar fi o „selecție de culoare“ (pentru a vă ajuta să găsiți codul exact de culoare pixel de pe ecran, cu built-in lupă), „linie“ (pentru a măsura dimensiunile obiectelor și plasarea lor într-o locație precisă de pe ecran), „culoare paleta „“ buclă „“ crosshair „“ echer «și» ardezie. "
Luați în considerare modul în care aceste instrumente funcționează pe exemplul „culoarea de sub cursor“ și „linia“.
Uneori este necesar să se cunoască exact culoarea unui anumit obiect de pe ecran. Pentru a face acest lucru, faceți clic dreapta pe pictograma PicPick în tavă și selectați „culoarea de sub cursor“

Apoi directiona cursorul mouse-ului la obiect de pe ecran, valoarea culorii pe care doriți să îl eliminați. În acest caz, am făcut indicatorul mouse-ului pe «PicPick» comanda rapidă. Putem vedea la microscop valori de culoare pentru acel pixel

Prin apăsarea butonului din stânga al mouse-ului, apare o fereastră cu valoarea unei anumite culori. Putem selecta HTML, RGB (), C ++, Delphi, și faceți clic pe „Copy“ pentru a copia această valoare în clipboard pentru o utilizare ulterioară
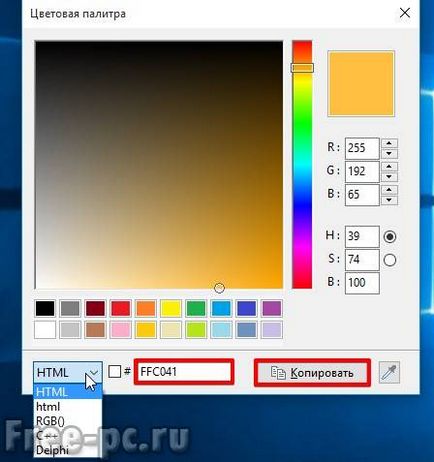
Instrumentul „linie“ poate măsura dimensiunea obiectelor de pe ecran și distanța dintre ele. Pentru a face acest lucru, faceți clic dreapta pe pictograma PicPick în tavă și selectați „Riglă“
