Cum de a schimba pagina de zoom pentru a mări sau micșora cuvântul
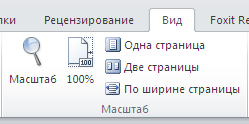
Principalele tehnici de scalare
Prima metodă
Cel mai rapid tehnica vi se potriveste, dacă doriți doar pentru a mări sau micșora dimensiunea. Pentru a face acest lucru, țineți apăsat butonul «Ctrl» și defilați roata mouse-ului înainte sau înapoi.
A doua modalitate
Partea de jos a barei de stare din colțul din dreapta există un cursor (zoom) cu ajutorul butoanelor „+“ și „-“ deplasându-l sau făcând clic pe „+“ puteți mări gama, dă efectul opus „-“. În partea stângă a cursorului este o pictogramă care afișează valoarea ca procent. Dacă faceți clic pe ea cu butonul din stânga al mouse-ului, o casetă de dialog apare, care vă permite să setați parametrii opțiunilor propuse:
- "200%" - a crescut de 2 ori;
- „100%“ - pentru a reveni la valoarea inițială care este setată în mod implicit;
- „75%» - ¾ dimensiune standard;
- „Arbitrare“ - folosind săgețile sus și jos pentru a alege o valoare corespunzătoare;
- „Lățime pagină“ - se întinde foaia menținând în același timp conducătorii și barele de defilare;
- „În conformitate cu lățimea textului“ - vă permite să atingă chiar mai mare tensiune, datorită faptului că câmpul dispare;
- „Întreaga pagină“ - afișează lista actuală în întregime;
- „pagini multiple“ - afișează întregul document sau o parte a acestuia. Schimbați numărul, puteți utiliza butoanele cu imaginea monitorului.
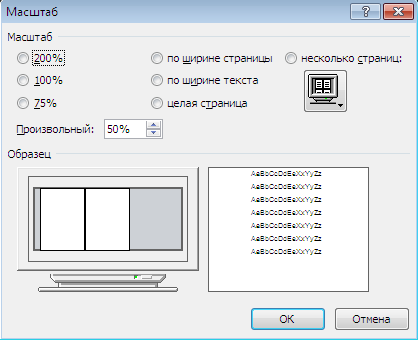
În cazul în care partea de jos a panoului există un ecran de valori curente, puteti adauga făcând clic pe butonul din dreapta al mouse-ului. Din tabelul „Setări bara de stare“ alege dreapta.
A treia cale de
Pe partea de sus a barei de instrumente, faceți clic pe tab-ul „View“ grup „Scara“ este prezentată sub formă de cinci butoane:
- „Scale“ - Permite pentru a deschide o casetă de dialog cu același nume;
- „100%“ - pentru a reveni dimensiunea implicită;
- „O pagină“ - afișează lista actuală în întregime;
- „Două pagini“ - pentru a pune cele două foi de pe ecran, în mod automat reduce dimensiunea acestora;
- „Lățime pagină“ - pentru a mări lățimea ferestrei.
Principiul de funcționare este un pic diferit:
Prima metodă
Pe bara de instrumente „Standard“, faceți clic pe pictograma afișează un număr. Și selectați valoarea dorită din lista drop-down:
A doua modalitate
Cum de a păstra o anumită scară
Pentru a documentului este întotdeauna deschis în dimensiunea dorită aveți nevoie de ea sau un șablon pentru a include modificările. Pentru a face acest lucru, urmați acești pași:
- deschide fișierul în Word;
- mări sau micșora intervalul documentului;
- adăuga și elimina spațiul în materialul tipărit;
- apăsați «Oficiul» (în colțul din stânga sus) și de a salva.