Cum de a pune în BIOS să pornească de pe unitatea USB, BIOS-uri diferite
Totul despre sistemele de operare - un ghid detaliat pentru utilizatorii sistemului de operare
În prezent, producătorii de laptop-uri, nettop-uri, baruri bomboane și PC-uri devin din ce în ce staționare o parte din produsele lor în sistemele care nu au o unitate optică. Acest lucru nu este surprinzător, pentru că industria digitală a înlocuit practic distribuirea diferitelor conținut pe suport optic.
Datorită faptului că computerul nu are o unitate optică, utilizatorii au început să fie dificil de instalat sistemul de operare pe ea. De multe ori, atunci când instalați sistemul de operare prin intermediul utilizatorului DVD nu realizează nicio activitate setări în BIOS ca primul dispozitiv de boot în mod implicit, acesta este DVD-ROM. Singura opțiune pentru sistemele care nu au DVD-ROM, este de a instala de la o unitate USB.
Pentru a pune sistemul de operare de la o unitate USB sau HDD USB portabil, aveți nevoie pentru a seta opțiunile pentru dispozitivul USB de boot în BIOS. Pentru cititorii noștri să se auto-boot de pe o unitate USB, avem un material pregătit în care exemplele descrie procesul de configurare BIOS pentru a porni de la flash la o varietate de sisteme.
Ne pregătim unitatea noastră USB
Primul pas este de a descărca un card flash utilizând BIOS-ul, este necesar să se facă o cizmă. De exemplu, să ia licență discul cu Windows 7 și el o imagine ISO va face. Imaginea se poate face folosind Daemon Tools sau alcool 120%. De asemenea, imaginea originală de disc cu șapte licență poate fi descărcat de pe site-ul oficial Microsoft, având în același timp o cheie de licență.
După ce a primit un fișier imagine, treceți la al doilea pas. Acest pas presupune crearea unui unitate flash USB bootabil cu ajutorul de utilitate Rufus. Acest utilitar este ales în mod intenționat. O trăsătură distinctivă de utilitate Rufus este că se poate arde unitatea flash USB bootabil ca de obicei pentru BIOS, și pentru UEFI BIOS. Descarcă utilitate Rufus de la pagina sa oficială și rula imediat, deoarece nu necesită instalare.
În fereastra programului se poate observa că, în prima casetă combo „dispozitiv“ este afișat pe unitatea flash este de 16 GB. După selectarea dispozitivului USB, trebuie să specificați calea către programul Rufus imaginea ISO de Windows 7. Pentru a face acest lucru, faceți clic pe pictograma discului cu laser și selectați o imagine. După aceasta, faceți clic pe butonul Start și așteptați finalizarea unității noastre USB bootabil.
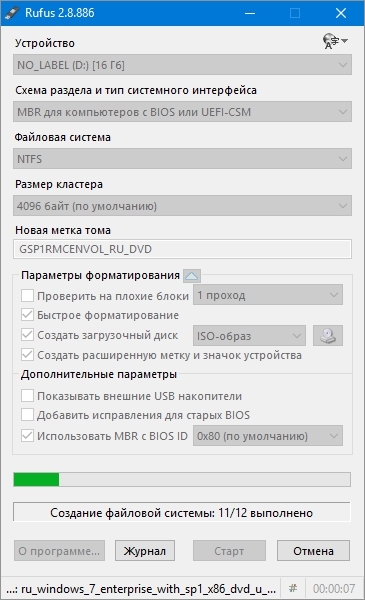
În același mod de a crea o unitate USB bootabil pentru Windows 8, 10 și XP, precum și alte sisteme de operare. Mai ales ușor de creat cu ajutorul Rufus flash drive USB bootabil cu Windows XP. Acest lucru se datorează faptului că cele mai multe moduri de a crea o unitate flash bootabil cu Windows XP este foarte dificil pentru utilizator mediu PC. Cu Rufus, dimpotrivă, unitatea cu Windows XP pentru a crea un simplu și rapid.
După încărcarea flash card este creat, acesta poate fi gata pentru a instala sau reinstala șapte prin ea. Prin urmare, în exemplul următor, vom descrie procesul de încărcare stick-am creat pe computer cu UEFI BIOS.
Loturile de pe unitatea USB la un computer cu UEFI BIOS
În calculatoare cu suport pentru UEFI BIOS, aveți posibilitatea să utilizați Microsoft Windows, cu suport atât pentru noul BIOS, și fără ea. De exemplu, ia în considerare un computer care nu are o unitate optică și asamblat pe baza de placa de baza MSI A58M-E33 cu suport UEFI BIOS. Acum, avem nevoie pentru a pune unitatea USB flash creat anterior în acest computer. Pentru descărcare rapidă de la o anumită unitate în plăci de bază care rulează UEFI BIOS are un meniu special Boot. Acest meniu vă permite să selectați o anumită unitate fără a porni meniul principal BIOS. Pe diferite calculatoare Boot Menu pot fi accesate prin intermediul F12 și F11. În cazul nostru, placa de baza MSI A58M-E33 Boot Menu este numit prin apăsarea tastei F11.

Din acest meniu puteți vedea elementul «UEFI: KingstonDataTraveler 2.0PMAM» și «KingstonDataTraveler 2.0PMAM». Dacă vom alege primul element, sistemul de operare Windows 7 va fi instalat cu suport pentru UEFI BIOS. iar în cazul al doilea, apoi cu ajutorul unui BIOS convențional. După selectarea primul sau al doilea paragraf începe descărcarea fișierelor de instalare.
Rețineți, dacă ar fi pentru a crea o unitate bootabil USB flash utilizând software-ul proprietar de la Microsoft Windows USB / DVD Instrument de descărcare, atunci nu ar fi în măsură să pună sistemul de operare care acceptă UEFI BIOS, deoarece creează o unitate bootabil USB flash care nu acceptă UEFI.
Trecând mai departe. Acum vom încerca să configurați pornirea de pe dispozitive USB din BIOS-ul placii de baza MSI A58M-E33. Pentru a face acest lucru, atunci când pornește computerul apăsați tasta Del. Această acțiune va încărca BIOS-ul placii de baza.
În fereastra principală fila BIOS «Setări», care se va deschide meniul de setări. avem nevoie pentru a selecta „Descărcare“ din acest meniu. După alegerea sa pentru a deschide setările de descărcare.
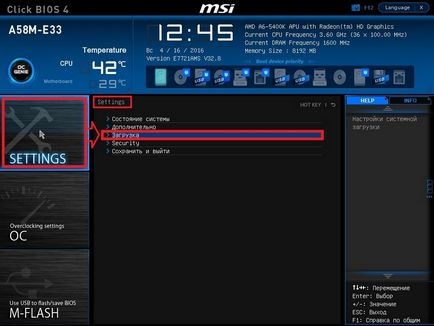
În aceste setări, se vede că primul dispozitiv de boot este un hard disk.
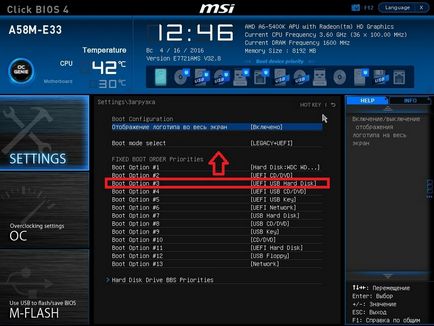
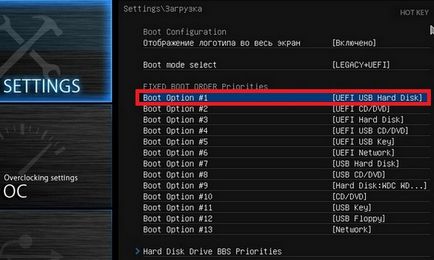
După acești pași, trebuie să salvați configurația BIOS-ului și reporniți calculatorul. Acum, la începutul primului sistem va porni unitatea USB cu suport pentru UEFI BIOS. Pentru a selecta unitatea flash cu sistemul de operare fără sprijinul UEFI BIOS, aveți nevoie pentru a pune elementul «USB Hard Disk» la partea de sus a listei în setările BIOS de boot.
Exemplul arată cât de ușor ajustat BIOS Boot Menu și placa de pornire de configurare MSI A58M-E33. În mod similar, setarea BIOS-ul se uita la noi placi de baza de la alți producători.
Configurarea să pornească de pe unitatea USB de pe computerul vechi c Phoenix BIOS
Phoenix BIOS a fost creat de către Phoenix Technologies. Acest BIOS a fost destul de popular în calculatoarele deja depășite. De asemenea, puteți porni de la o unitate flash cu Phoenix BIOS. De exemplu, luați SAMSUNG R60 laptop-ul, care are un suport Phoenix BIOS. La fel ca în majoritatea calculatorului, apăsați tasta Del și accesați Setări Phoenix BIOS.
avem nevoie pentru a merge la sarcina noastră «Boot» tab. Pe această filă, selectați elementul «Boot Device Priority», atunci vom ajunge la opțiunile de meniu al dispozitivului de pornire.
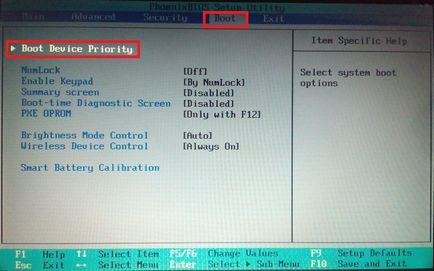
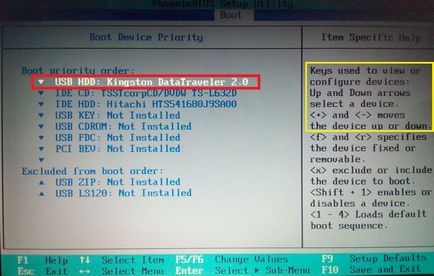
Efectuarea acestor acțiuni, unitatea flash noastre bootabil este boot pentru prima dată la pornire. De asemenea, puteți livra și rula unitatea flash pe cele mai multe PC-uri care rulează Phoenix BIOS.
Configurarea să pornească de pe unitatea USB la computer vechi AMIBIOS
Luați în considerare lansarea unui flash drive pe un PC care rulează AMI BIOS. AMIBIOS dezvoltat de compania americană US Megatrends Incorporated, ceea ce implică o reducere a AMI numele său. Acest BIOS este cunoscut de mulți utilizatori de calculatoare, din cauza logo-ul de pornire la pornire.

Porniți computerul și du-te la setările AMIBIOS folosind tasta Del. Ecranul BIOS, avem nevoie pentru a merge la punctul de setare «Load Optimized Defaults».
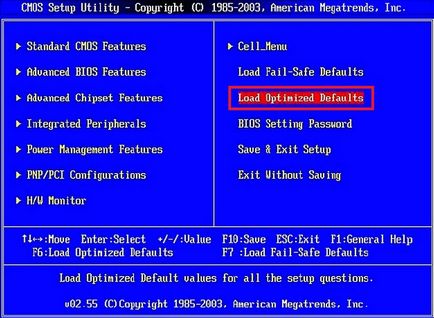
Aceste opțiuni trebuie să conectați «Quick Boot» și du-te la ea.
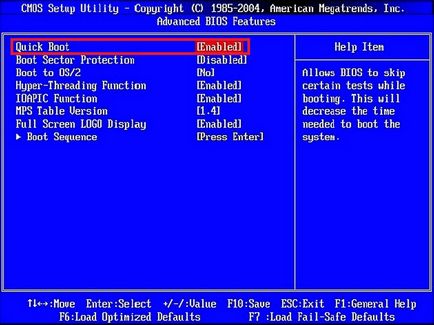
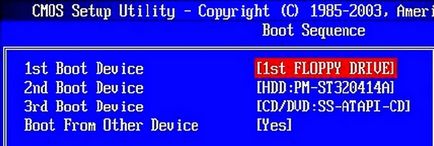
De asemenea, puteți livra și rula unitatea flash pe majoritatea calculatoarelor care rulează AMIBIOS.
Probleme în rezolvarea acestei probleme pe AMIBIOS și Phoenix BIOS
Utilizatorii sunt laptop-uri foarte vechi și desktop-uri pot fi rulate în problema cu care rulează un dispozitiv USB bootabil.
Această problemă provine din faptul că pe computere foarte vechi, care rulează Phoenix BIOS AMIBIOS și nici un sprijin dispozitiv USB începe la pornirea sistemului. Prin urmare, singurul dispozitiv de încărcare în acest caz este o unitate optică.
O altă nuanță în care se ocupă cu problemele noastre pot fi diferite versiuni ale AMIBIOS și Phoenix BIOS, care diferă de cele de mai sus. Principala diferență poate fi interfața și setările în altă locație. În acest caz, nu vă faceți griji, deoarece descărcarea de configurare, dezvoltatorii nu ascunde departe și puteți găsi întotdeauna și configurat în mod similar cu exemplele descrise mai sus.
Configurarea să pornească de pe unitatea USB la un mini-PC
Noul mini-PC de la compania Intel Compute Stick a câștigat rapid popularitate în rândul utilizatorilor, deoarece este un PC Windows pe bord, care, în dimensiune este doar de câteva ori mai mare decât unitatea flash normală. Datorită acestei dimensiuni nu există o majoritate de interfețe, cum ar fi PC-uri desktop și laptop-uri. De exemplu, nu există nici o interfață RJ45, și nici o interfață pentru monitoare digitale DisplayPort.

Deoarece Intel Compute Stick vine cu un sistem de operare preinstalat Windows 8 sau 10, majoritatea utilizatorilor nu au probleme cu instalarea sistemului de operare pe ea. Dar ce putem spune despre situația în care sistemul de operare afectate de virus, sau șterge fișierele de sistem.
În această situație, ajuta la o unitate flash bootabil și BIOS Boot Menu. De exemplu, să ia analogul Intel Compute Stick numit Meegopad T02. Pentru a reinstala Windows pe acest computer, aveți nevoie pentru a descărca o imagine de sistem de operare de pe site-ul oficial Meegopad T02 www.x86pad.com producator. După descărcarea și crearea unui drive USB bootabil, pune-l în Meegopad T02. Apoi includem Meegopad T02, presarcina în meniul BIOS Boot folosind tasta F10.
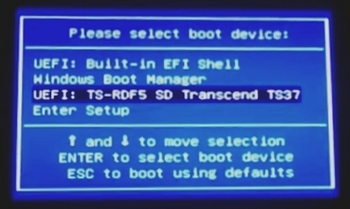
În Boot Menu, puteți selecta unitatea flash USB și instalați folosindu-l pe Windows. Pentru descărcare permanentă bliț la pornire poate deschide BIOS, și configurați-l să boot-eze de prioritate diferite drive-uri USB.
verdictul
Dupa ce a citit exemplele de mai sus, un utilizator PC obișnuit se poate seta cu ușurință prioritatea unei memorii flash de pornire pe sisteme cu diferite versiuni de BIOS. Prin învățare pentru a pune stick-ul boot pentru prima dată, veți vedea cât de repede și ușor puteți instala diferite sisteme de operare de pe PC.