Cum de a personaliza desktop în Windows
Ați văzut că meniul contextual este, practic, la toate? Acest lucru înseamnă că aproape totul poate fi personalizat! Deci, mergeți mai departe! Să ne înființat Desk la voință.
Ce ai acum pentru imaginea desktop. cutie standard pe un fundal albastru? Doriți să instalați orice imagine din vacanță? Să învățăm cum să personalizați aspectul desktop așa cum doriți.
Pentru a face acest lucru, apelați meniul contextual prin clic dreapta pe o zonă goală de pe desktop (Figura 13) și selectați ultimul element de personalizare. După cum sugerează și numele acum vom face cu setările personale! Se deschide o fereastră:
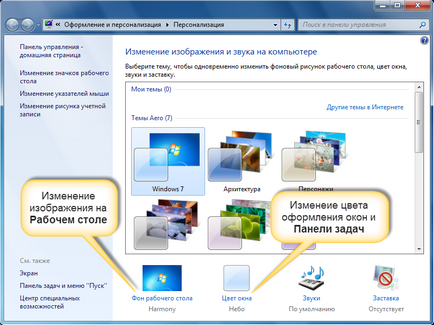
Fig. fereastra 14. Personalizare
Ați pregătit deja o fotografie sau o imagine pe care doriți să plasați pe desktop. Ai nevoie de ea să fie pe computer și cel mai important lucru - trebuie să știți unde este.
Dacă încă nu au o astfel de imagine, nu contează! Vom folosi imagine standard pentru Windows. și până la sfârșitul acestui curs, veți învăța cum să copiați fotografiile pe computer, puteți să repetați acești pași din nou.
Deci, vom schimba culoarea designul ferestrelor și a barei de activități. și de a stabili o nouă imagine pe desktop. Să mergem!
Prima imagine. Dați clic pe fundal pentru desktop și a trece la următorul ecran (Figura 15).
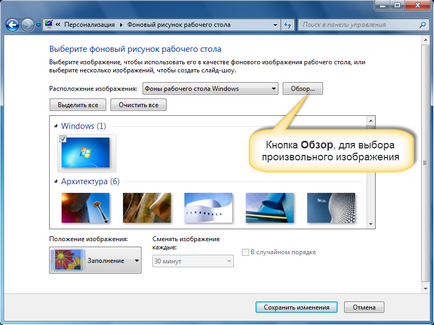
Fig. 15. Selectarea unei imagini
În această fereastră, putem selecta imaginea oferită sub formă de miniaturi. Acestea sunt imagini standard, care sunt instalate cu Windows. Dar ne întoarcem la butonul Browse. pentru a selecta o imagine arbitrară (Figura 16). Răsfoiți pentru a deschide fereastra Folder. Cu aceasta sau o fereastră foarte asemănătoare, veți întâlni de multe ori atunci când se lucrează la calculator. Aproape toate programele folosesc aceste ferestre pentru a vă oferi posibilitatea de a căuta și a selecta un anumit fișier pe care doriți să lucrați chiar acum.
Aș dori să se stabilească o imagine arbitrară, și să-l de imagini standard, care sunt deja în Windows. Fac clic pe directorul Bibliotecii. apoi din nou dosarul Imagini de pe un dosar de imagine mostre (vezi. Figura 16).
Astfel de acțiuni am Windows dosar care conține fotografiile. Acum, am faceți clic pe OK pentru toate imaginile din acel folder vor apărea în Desktop Settings (Figura 17). Iar prima imagine din acel dosar odată ce acesta a fost găsit pe desktop.
Pentru a instala pe desktop propria imagine, ar trebui în fereastra Browse pentru a găsi folderul în care se află, și alegeți-l. Apoi, conținutul acestui dosar este afișat în fereastra și personalizare, puteți alege propria imagine.
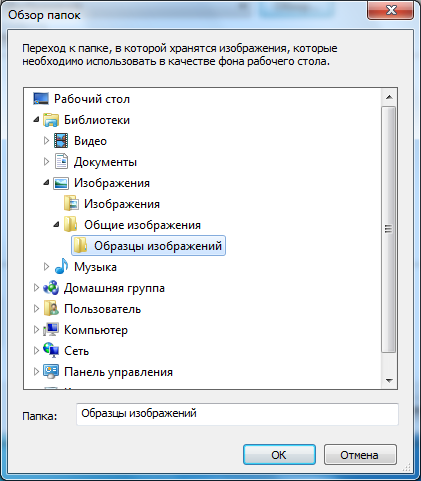
Fig. 16. Răsfoiți pentru fereastra Folder
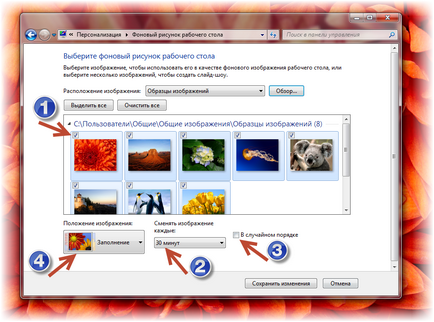
Fig. 17. Customize Desktop
Acorde o atenție la spectacol, care sunt montate lângă fiecare imagine (în figura 17 este indicat de săgeata 1). În mod implicit, adică, imediat după descărcarea de imagini dintr-un dosar, toate imaginile au această verificare. Acest lucru înseamnă că toate aceste imagini vor fi instalate pe desktop la un moment dat, la intervale de 30 de minute. Interval. și anume timp după care imaginea se va schimba, puteți schimba.
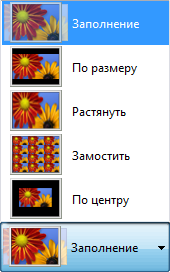
Fig. 18. Image Position
Selectarea unui interval corespunzător din lista verticală este înlocuită fiecare imagine (a se vedea. Săgeata 2 din Figura 17). Imaginile vor schimba în ordinea în care apar în fereastra.
Dacă doriți să afișați imaginea de pe masa de lucru, în ordine aleatorie, setați căsuța corespunzătoare (săgeata 3 din figura 17).
Chiar și în această fereastră puteți selecta poziția imaginii de pe ecran (a se vedea. Arrow 4 din Fig. 17). Pentru a face acest lucru, selectați opțiunea dorită din aceeași listă (Figura 18).
Ce toate aceste opțiuni înseamnă și cum de a alege? Hai să facem o mică digresiune și să se ocupe cu dimensiunea imaginii. Sunt încrezător că aceste informații vor fi utile în viitor.
Deci, dacă luați o fotografie obișnuită, imprimate pe hârtie fotografică, această fotografie va fi unele, de obicei, dimensiunile standard, cum ar fi 10x15 sau 9x13 cm. Ie în viața reală măsurăm milimetri, centimetri și de metri, dar în lumea calculatorului nu este centimetri. Aici, imaginea este compusă din pixeli, sau mai precis de milioane de pixeli. Imaginați-vă o foaie de carte de exerciții într-o cușcă în care sunt utilizați creioane colorate pentru a picta peste celula și, prin urmare, a crea o imagine. Asta pozele noastre digitale sunt construite pe acest principiu. Mărimea lor nu este determinată de centimetri, și pixeli. în limba rusă - puncte (pixeli - pixelul minim).
De obicei, dimensiunea imaginii digitale este specificat ca - 1024x768. acest lucru înseamnă că ecranul este compus din 1024 pixeli lungime și 768 în lățime. Ei bine, dacă vă înmulțiți lățimea cu lungimea, veți obține - 1024 * 768 = 786432. care este aproximativ egală cu 0,8 megapixeli. Semnezi termenul „megapixeli“? Acest parametru este specificat în camere digitale, și așa cum înțelegem acum, arată o dimensiune de fotografie poate trage aparat de fotografiat. Deci, în cazul în care camera este de 12 megapixeli scris. aceasta înseamnă că imaginea obținută cu această cameră conține 12 milioane de pixeli (mega - prefix care indică milioane). Aceasta, la rândul său, înseamnă că dimensiunea maximă a imaginii pentru a fi 4000h3000 puncte (pixeli).
Astfel, cu imaginea ca și cum am înțeles, și iată o altă întrebare interesantă - modul în care o imagine pe monitor?
Poate vei fi surprins, dar la fel ca în imagini. Ecranul de asemenea, este format din pixeli. și dimensiuni de ecran sunt de obicei specificate în manualul pentru monitor, de exemplu, 1024x768 sau 1280x1024. La fel ca în imaginile, aceste cifre indică numărul de pixeli de puncte care formează o imagine pe ecran.
Și apoi se dovedește nu matchmaking. Vrei să setați fotografia pe care a făcut în vacanță în camera lor de 12 megapixeli, pe desktop-ul computerului, dar aveți un monitor de 17 inch, cu o dimensiune a ecranului de 1280x1024. Ce să fac? (De altfel, dimensiunea monitorului, precum și televizoare, de obicei, meryat ecran cu diagonala de inci).
Acest lucru este în cazul în care este vorba în imagine poziție. există o imagine mică, care arată efectele sale despre fiecare opțiune a acestui parametru. Deci, dacă fotografia dimensiuni mai mari decât ecranul, imaginea este doar „impus“ pe ecran și sunteți pe desktop-ul tau se va vedea doar o parte a imaginii, care a lovit dimensiunea ecranului. Dacă alegeți opțiunea Fit to. imaginea va fi adaptate pentru a se potrivi cu dimensiunea ecranului, astfel încât să se potrivească complet pe ecran. Dacă dimensiunea imaginii nu este un multiplu de dimensiunea ecranului, opțiunea Stretch permite pentru a întinde imaginea pe ecran, care va umple întregul ecran, dar va provoca o distorsiune a imaginii. Dar, în cazul în care imaginea este mai mică decât ecranul, acesta poate fi ca imaginea de pe ecran gresie de placi de ceramica, sau pentru a plasa imaginea de pe ecran.
Deci, ne-am plasat imaginea schimba acum culoarea de proiectare a ferestrelor și a barei de activități. Pentru a face acest lucru, selectați Culoarea ferestrei (Figura 14). Vom ajunge la fereastra care conține paleta gata de culori pe care le putem utiliza pur și simplu prin selectarea culorii dorite cu mouse-ul. În plus, puteți regla manual setările de culoare, prin mutarea intensitate cursoare. umbră. Saturație și Luminozitate (sm.ris.19). Odată ce totul este configurat pentru a fi sigur că faceți clic pe butonul Salvați modificările. că toate setările sunt salvate și aplicate.
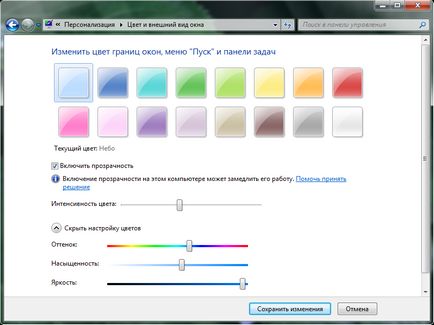
Fig. 19. Culoarea ferestrelor