Cum de a face un tabel de cuprins (conținut) într-un cuvânt
Această problemă poate apărea ca un elev sau student, iar la lucrătorul de birou sau un angajat al întreprinderii de stat. Uneori, crearea unui tabel de conținut în document este reglementată de GOST, deoarece acest lucru ar putea necesita profesori, supraveghetori sau superiori.
Asigurați-un tabel de conținut în document manual desigur poate, dar dacă adăugați sau eliminați o bucată de text - numere de pagini se va schimba, și poate să schimbe numele tuturor sub-elemente. În orice caz, va fi necesar să se modifice un tabel creat anterior cuprins, și vă va lua o anumită perioadă de timp.
Deci, să ne uităm la modul în care puteți face un tabel de cuprins în MS Word. Timpul va dura foarte mult. În plus, atunci când face modificări la un document, puteți actualiza automat cuprinsului create acolo pentru a avea numere noi și sub-pagini.
Voi arăta în exemplul următor. Am trei capitole, fiecare capitol există un paragraf în secțiunea poate fi de sub. Astfel, voi întoarce tabelul trei niveluri cuprins.
Pentru a crea un tabel de cuprins în mod automat. Vom folosi „stilul“ pentru documente MS Word, care sunt pe tab-ul „Acasă“. stiluri „Rubrica 1“ Aici ne interesează. „Rubrica 2,“ și așa mai departe.
Acum, selectați primul nivel al capitolului 1, și selectați stilul „Heading 1“ pentru el. Deci, nu toate capitolele.
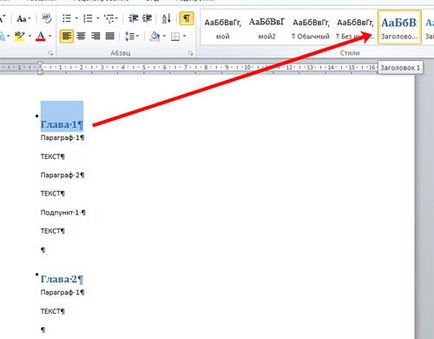
Selectați textul pe linia de al doilea nivel, alineatul 1, 2 și așa mai departe, și selectați stilul „rubrica 2“.
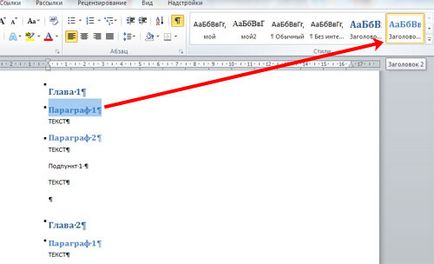
Selectați textul în al treilea nivel, paragraful 1, și selectați stilul „Titlu 3“.
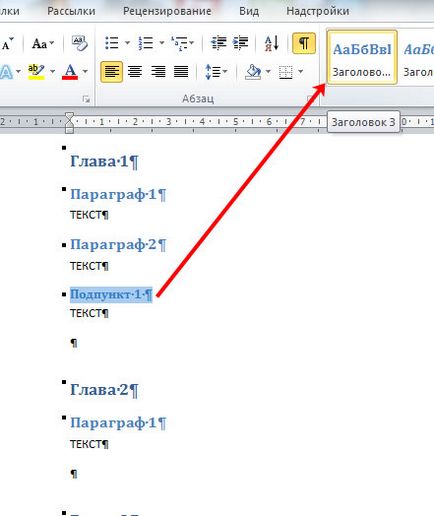
Mutați cursorul la partea a documentului, care va fi un tabel de cuprins. Acum, du-te la tab-ul „Link-uri“ și faceți clic pe mouse-ul pe butonul „Cuprins“. Din lista verticală, selectați „tabelul Avtosobiraemoe cuprins.“ După aceea, acesta va apărea în document. După cum puteți vedea, am un cap, Paragraful și Subparagraful sunt la diferite niveluri.
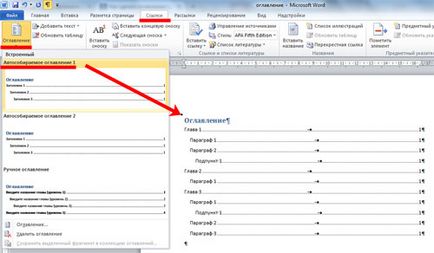
Dacă selectați „Conținutul“ din lista verticală. Va apărea următoarea fereastră. Aici puteți selecta numărul de niveluri pentru un tabel al conținutului, sau nu pentru a afișa numărul paginii și de umplere dorită.
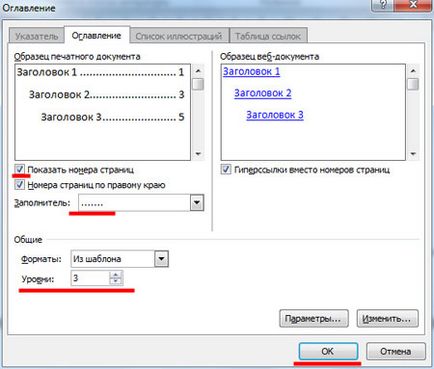
Acum, imaginați-vă că adăugați text, numere de pagină, respectiv sa schimbat, și a schimbat numele sub. Faceți clic pe orice element de conținut, și apăsați pe butonul „Actualizare tabel“. În fereastra următoare, pentru a alege ceea ce ti se potriveste, „pentru a actualiza numai numerele de pagină“ sau „actualizați întregul“ și faceți clic pe „OK“.
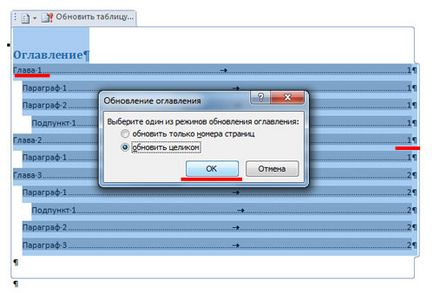
Cuprinsul este actualizat automat și toate modificările în text vor fi luate în considerare.
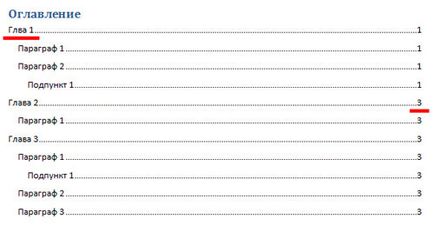
De exemplu, capitolul 1 - Times New Roman, 16; Punctul 1 - Times New Roman, 14; Paragraful 1 - Times New Roman, 12.
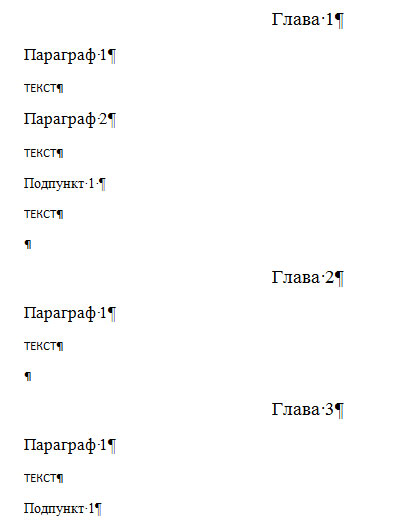
Este necesar să se creeze noi stiluri. în secțiunea „stil“ pentru acest select Capitolul 1, și în fila „Acasă“. faceți clic pe săgeata, în jos pentru a extinde lista completă de stiluri. Faceți clic pe butonul „Salvare selecție ca un stil nou Quick.“
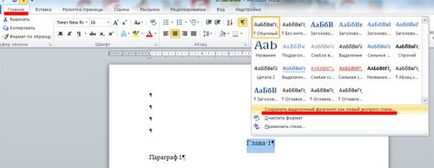
Va apărea o fereastră, nu lasa numele stilului, și faceți clic pe „OK“. După aceea, el va apărea în panoul Stiluri.
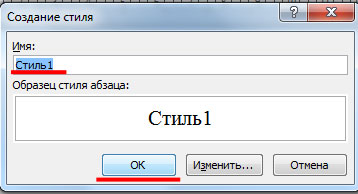
Apoi, selectați Punctul 1 și de a crea un stil cu un alt nume. Repetați aceiași pași pentru sub 1. Ca urmare, pe panoul pentru a obține trei stiluri noi: „Style 1“. "Stil 2" și "Style 3". cu formatarea corectă.
Acum, selectați elementele de text care sunt în index, și cereți-le la stilul dorit. I Capitolul 1, 2, 3 - Stil 1; Paragraful 1, 2, 3 - Stil 2; Paragraful 1, 2 - 3. Stil Editare text nu se schimba.
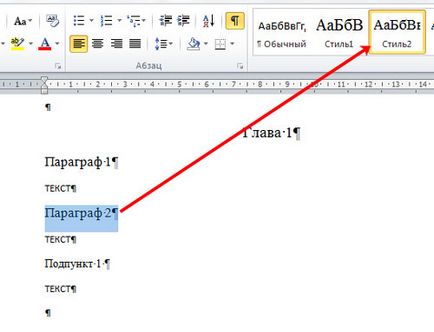
Acum selectați Capitolul 1, du-te la tab-ul „Linkuri“. click pe butonul „Adăugați textul“ și selectați din meniul drop-down la nivelul dorit. De exemplu meu, capitolul 1, 2, 3 - "Nivelul 1". Punctul 1, 2, 3 - "Nivelul 2". Sub 1.2 - "Nivelul 3".
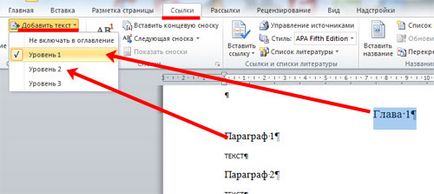
După ce a specifica nivelurile pentru toate punctele din textul care vor fi incluse într-un tabel de cuprins, plasați cursorul în partea dreaptă a hârtiei, faceți clic pe butonul „Cuprins“ și alegeți „conținutul Avtosobiraemoe“ din lista verticală.
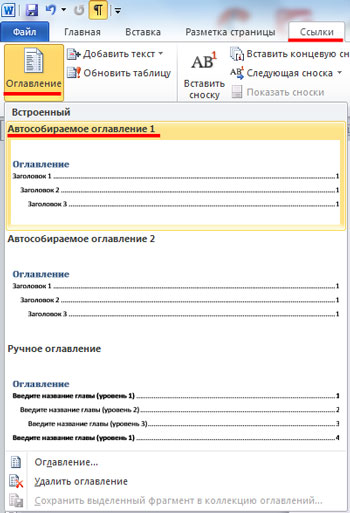
Tabel automată a conținutului în Word pentru a crea și formata textul în document nu se va schimba.
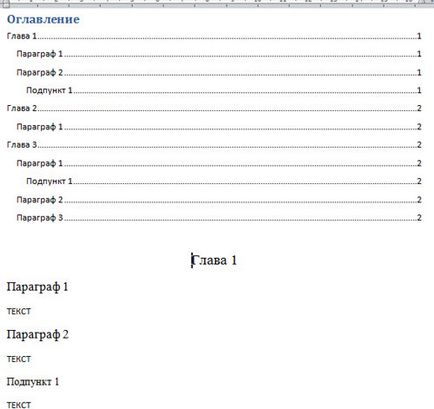
Împărtășiți articol cu prietenii tăi: