Cum de a crea o diagramă de sincronizare în Excel
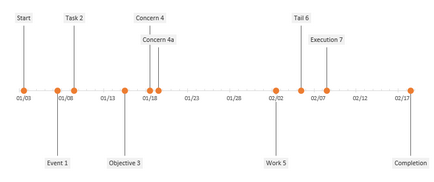
Acest șablon conține o diagrame inteligente și de înaltă calitate, la prețuri accesibile transcriere. Ei bine, în acest tutorial vă voi arăta cum să faci o diagramă similară, și în viitor, voi încerca să-ți spun cum să-l umple cu mai multe caracteristici și funcționalitate îmbunătățită.
Timing diagrama sau cum este numit uneori, Timeline - o listă vizuală în care toate evenimentele sunt afișate în ordine cronologică, pe linia care reprezintă trecerea timpului. Timpul poate fi oricare - în ore, zile, săptămâni, luni, ani, decenii, secole, și așa mai departe. Această diagramă ajută să înțelegem exact ce sa întâmplat, când sa întâmplat și ce a fost înainte și după un eveniment.
Managerii de proiect folosesc adesea grafice în prezentări sau ca instrument de planificare pentru optimizarea diferitelor activități (numite etape), care sunt necesare pentru realizarea a ceva într-o anumită perioadă de timp. Ele sunt adesea numite, de asemenea, perioada de proiect.
Privind la diagramă, avem două lucruri:- Timpul pe care este stabilit de-a lungul axei x;
- Datele care sunt reprezentate grafic pe axa y.
Deci, avem nevoie pentru a seta variabilele pentru aceste două elemente. La primirea acestora, vom putea trece direct la programul de construcție. Așa cum am spus, timpul poate fi în orice unitate, dar trebuie să fie coerente, și anume, utiliza fie doar zile sau săptămâni numai pentru toate evenimentele. Desigur, este posibil ca va avea evenimente în ani, și în timp ce câteva evenimente în lunile sau chiar zile. Este numit sub-evenimente, dar ei vor pleca spre examinare mai târziu, ia în considerare acum cazul mai ușor.
După cum puteți vedea, unele date este plasat deasupra axei orizontale, și unele de mai jos. De asemenea, trebuie să ia în considerare astfel de posibilități în activitatea lor.
Ca urmare, munca ar avea un punct roșu pe fiecare valoare de date, și apoi extinderea acesteia pe verticală perpendicular pe o axă orizontală de timp.
Crearea unui calendar Excel - pas cu pas
Odată ce aveți deja o înțelegere a ceea ce trebuie făcut, puteți începe de punere în aplicare.
Pasul 1: Ai nevoie pentru a aduce data și detaliile foii de proiect în coloanele A și B. Am folosit următoarele date:
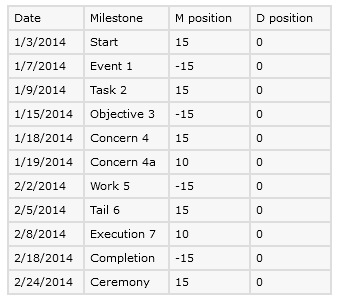
Puteți introduce propriile lor sau de a copia datele mele. Nu uitați să teren pozițiile M și D.
Iată cum:
Pasul 2: Selectați intervalul de date (inclusiv două câmpuri suplimentare) și apăsați Ctrl + T. În fereastra nouă, faceți clic pe OK, iar întreaga gamă este transformată într-un tabel. Acest lucru va face dinamic, iar dacă, în viitor, datele vor fi modificate, orice concluzie pe baza acestui interval vor varia, de asemenea.
Pasul 3: Selectați întregul tabel cu antete și mergeți la Insert> grup Chart, apoi selectați tipul de cluster. Acest lucru va permite să inserați diagrama principală, cu care vom lucra.
Pasul 4: Aveți posibilitatea să eliminați unele dintre lucrurile cele mai inutile. Dați clic pe titlul diagramă și Del cheie de tastatură lor. Faceți clic pe butonul din stânga al mouse-ului pe legende și a le elimina, precum și titlul. Ei bine, faceți clic pe liniile verticale ale grilei, apoi pentru a le elimina. Ca rezultat, veți obține ceva de genul acest grafic:
Pasul 5: Selectați pentru a crea o diagramă, faceți clic pe fila Format, și a lăsat sub tab-ul, selectați poziția M. Apoi, modificați suprapunerea de 0%, iar diferența de lățime la 150%.
Pasul 6: Faceți clic pe fila Format din nou, dar de data aceasta selectați poziția D. Apoi, deschideți fila Proiectare, și apoi modificați tipul de diagramă. În poziția de tip D din meniul vertical, selectați linia cu markere.
Pasul 7: Faceți clic dreapta pe o zonă goală în interiorul grafic și selectați din meniul drop-down „Select date“.
Etapa 8: În fereastra din stânga (intrările Legenda [seria]), faceți clic pe poziția M, apoi butonul Edit din dreapta a ferestrei. Eliminați toate câmpul de introducere și selectați valoarea din coloana B, în conformitate cu datele de la poziția. Faceți clic pe OK.
Pasul 10: Faceți clic dreapta pe axa x și selectați axa de format. Sub axe parametri merge la scară și exemplele de realizare majoră schimbare de 5, iar minorul a lăsat să rămână sub 1. Ne întoarcem la parametrii gradații. Faceam majore - Cross, un minor - interior. În cele din urmă, modificați formatul de dată la mm / dd, pentru a afișa numai lunile și zilele.
Pasul 11: Opriți scalarea axei verticale pe partea dreaptă și partea stângă a diagramei făcând clic pe butonul din stânga al mouse-ului pe scala și scoateți-l cu ajutorul tastaturii. O poți face mai elegant, de a merge la opțiunile de formatare și oprirea principal, vertical și secundar vertical. Ca urmare, ar trebui să obțineți ceva similar pe graficul meu:
Pasul 12: Selectați poziția D din meniul derulant din selecția de grup curent, și nici o linie în linia de setări. Acest lucru va elimina linia și se lasă doar o diagramă cu markere.
Ei bine, programul este aproape gata, iar dacă sunteți deja îndeplinite, putem lăsa la asta. Cu toate acestea, acest lucru nu este exact ceea ce a vrut la început. Verticale mult mai groase decât este necesar. Pentru a le face mai subțire, puteți utiliza una dintre cele două opțiuni:
- Creșterea lățimii de lacune verticalele la maxim.
- Utilizați bare de eroare
Prima opțiune este simplă, ușor și rapid. In timp ce cu bare de eroare, va trebui să ia măsuri suplimentare. Voi explica cum se face ambele. Etapa 13A arată prima opțiune, 13V pas va utiliza bare de eroare.
Pasul 13A: Faceți clic pe linia verticală, și de a crește lățimea de decalajul la maxim în fereastra de format - 500%. DONE!
Etapa 13B: Opțiunea pentru barele de eroare și poziția M. Pentru a pune în aplicare această metodă, mai întâi selectați poziția M, fără a selecta o umplere. Acest lucru se va ascunde bare. Apoi, du-te la modul de proiectare> Adăugare element de diagramă> Bare de eroare> eroare standard. Acest lucru se va insera barele de eroare în diagramă. În opțiunile, selectați minus, și setați valoarea procentuală de 100%. DONE!
Etapa 14: Ultima acțiune vine la etichete, care ajută la identificarea datelor. Pentru a face acest lucru, selectați poziția M, mergeți la tab-ul de proiectare și de acțiune diagramă instrumente> adaugă element de diagramă drop-down> etichete de date> end afara. Faceți clic pe etichetă și alegeți opțiunea Label numele Selectați categoria în locul valorii. Efectuat. Acum aveți frumoase grafice pe care le-am văzut la începutul lucrării.