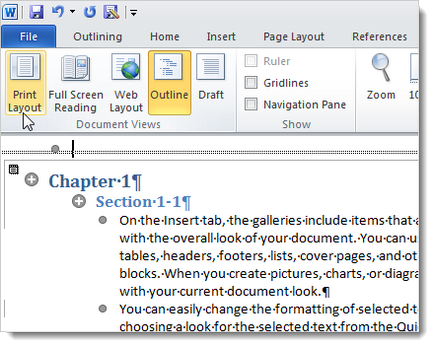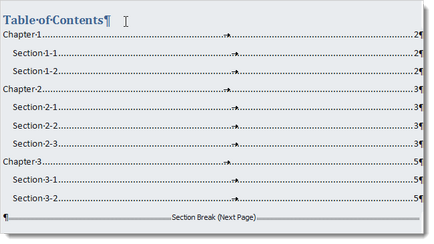Crearea unui document master în Word 2018 a mai multor documente
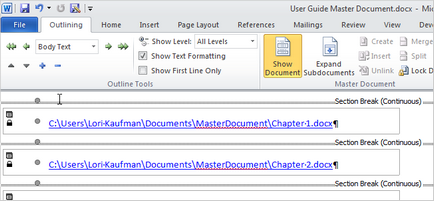
Ați avut vreodată pentru a crea documente foarte mari în Microsoft Word? Dacă da, atunci cel mai probabil știi că Word nu este întotdeauna o treabă bună cu ei. Uneori este mai înțelept să rupă un document lung în mai multe fișiere Word.
Documentul principal - un fișier Word care conține o listă de link-uri către alte fișiere Word independent, numit subdocumentelor. Conținutul de atașamente nu sunt transferate la documentul principal, ci doar asociat cu ea. Acest lucru oferă posibilitatea de a edita documentele atașate separat. Orice modificări făcute în fișiere atașate sunt afișate automat în documentul principal. Dacă sunteți de lucru pe același proiect mai multe persoane, documentul master vă permite să distribuiți părți ale acestuia la diferite părți pentru funcționarea simultană.
Crearea unui document master de la zero
Dacă începeți să creați documentul principal, fără a fi nevoie de material finit, puteți crea de la zero. Pentru a face acest lucru, creați un nou document Word și salvați-l prin inventarea unui nume de fișier pentru a face clar că acesta este documentul principal.
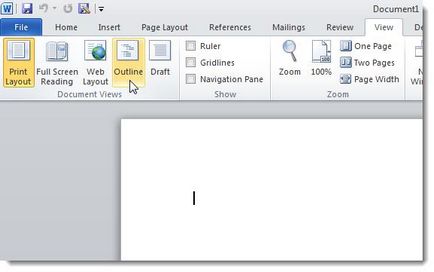
Se injectează titluri pentru documentul în modul schiță, schimbarea nivelului lor. Pentru a face acest lucru, utilizați nivelurile-lista verticală sau săgețile verzi din secțiunea Instrumente de contur (de lucru cu structura).
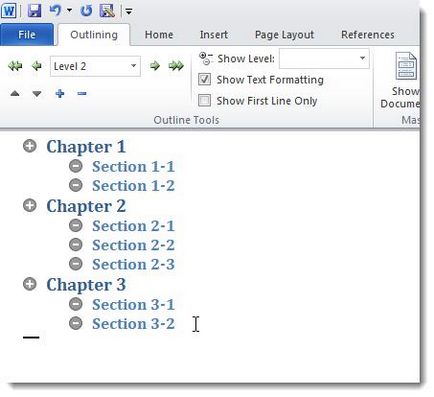
După ce ați introdus toate titlurile care apăsați de comandă Afișare document (vezi documentul) sub master Document (documentul principal).
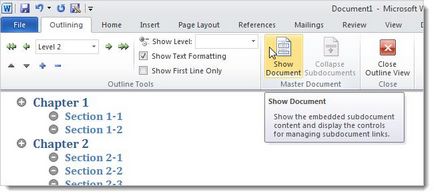
În documentul master (documentul principal) va deschide noi oportunități. Selectați întreaga structură a documentului și faceți clic pe Creare (Create).
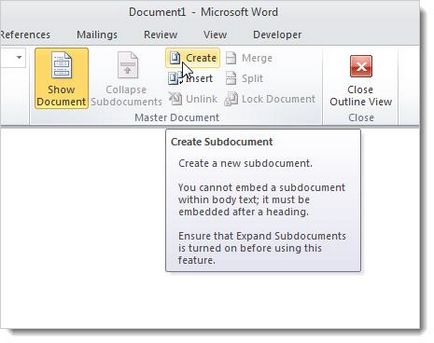
Dacă faceți clic pe această comandă încheie fiecare document în propriul său container. În această etapă, din nou, salvați un document master.
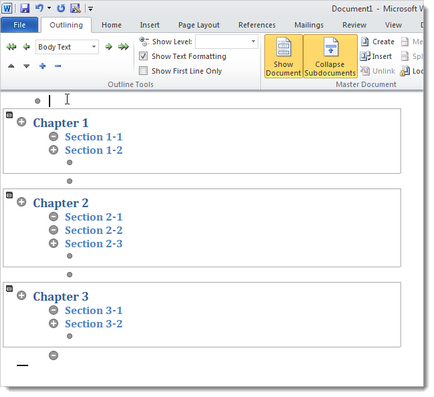
Fiecare container în documentul principal devine un fișier separat, așa cum se arată mai jos. Numele primului titlu din fiecare document principal container utilizat ca numele fișierului pentru documentul atașat respectiv.
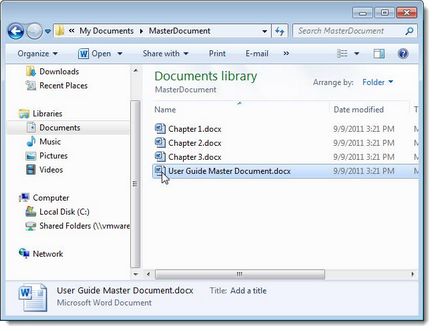
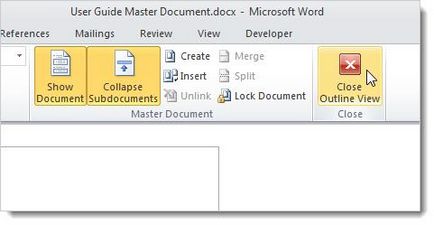
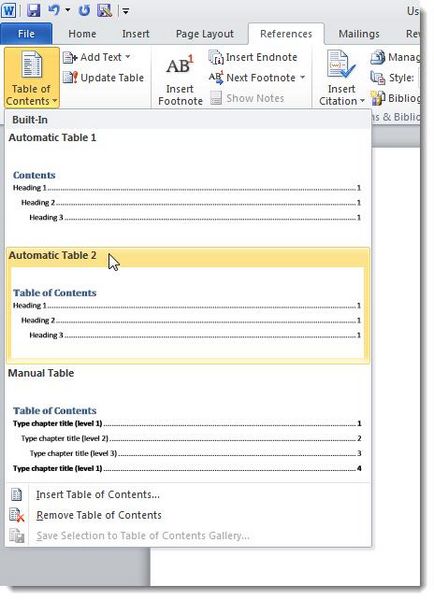
Pentru a vedea sfârșiturile de secțiune introduse de Word atunci când creați documente imbricate, accesați fila Acasă (Acasă) și faceți clic pe caracterul rupere de linie în secțiunea Punctul (punctul).
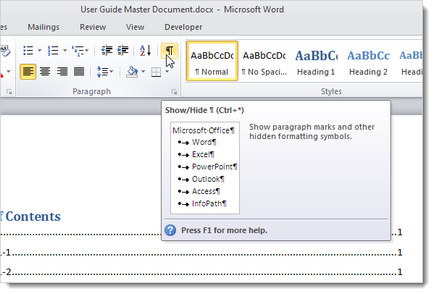
Word sfârșiturile de secțiune și arată tipul acestora.
Când creați un document master de la zero, Word inserează o pauză de secțiune (pe pagina curentă) înainte și după fiecare document atașat ați creat. Aceasta înseamnă că documentul este nici o întreruperi de pagină. Cu toate acestea, puteți schimba cu ușurință tipul de fiecare pauză secțiune.
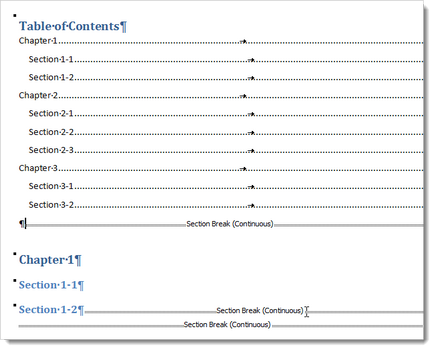
Următoarea figură prezintă aspectul documentului în vederea Schiță cu documentele anexate extinse.
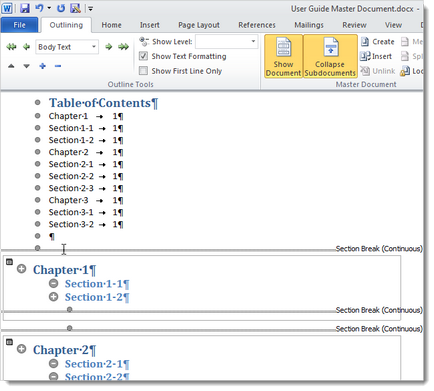
Creați documentul principal al fișierelor Word existente
Dacă aveți deja unele spații libere și doriți să le includă în documentul principal, puteți crea un nou fișier la documentul principal și inserați fișierele existente ca atașamente. Pentru a face acest lucru, creați un nou document necompletat Word și salvați-l așa cum am făcut-o înainte, atunci când creați un document master de la zero.
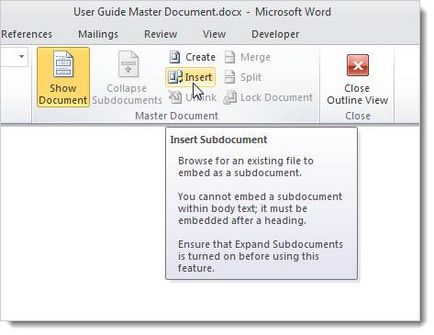
În caseta de dialog Inserare subdocument (Inserare documentul atașat) pentru a găsi locația documentelor Microsoft Word pe care doriți să le inserați. Selectați primul fișier dorit și faceți clic pe Deschidere (Open).
Pentru fișierele de magazin documente atașate în același folder ca și fișierul documentului principal.
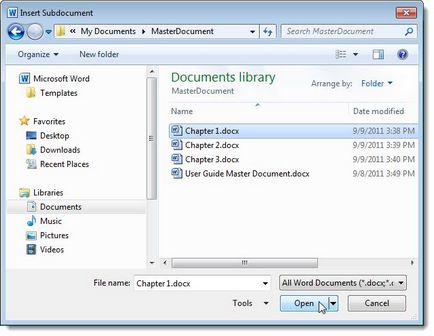
În cazul în care va fi o casetă de dialog care vă informează că unele stil este prezent în ambele atașat și în documentul principal, faceți clic pe Da pentru tot (da totul). Deci, toate stilurile din documentele anexate se va potrivi cu instalat în documentul principal.
Se repetă aceeași procedură pentru toate documentele pe care trebuie să facă o investiție într-un document master. Când ați terminat, puteți închide toate documentele atașate, dacă doriți. Pentru a face acest lucru, faceți clic pe subdocumentele Colaps (Ascunde documentele anexate) în secțiunea Document master (document principal) de pe fila Conturarea (Structura).
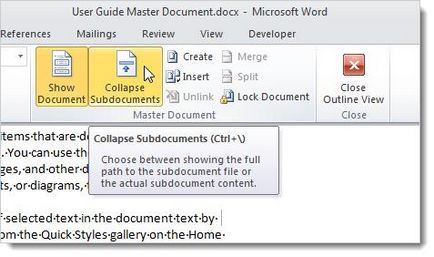
Pentru a restrânge subdocumentele, documentul master ar trebui să fie salvat. Dacă nu ați făcut-o înainte, aici va apărea o casetă de dialog. Faceți clic pe OK. pentru a salva documentul.
Rețineți că, în fiecare recipient documentul principal arată calea completă la un document atașat. Pentru a deschide un subdocument pentru editare, faceți dublu clic pe pictograma documentului în colțul din stânga sus al containerului, sau faceți clic pe un link către un fișier cu apăsarea Ctrl.
Când inserați un fișier existent într-un document master, Word adaugă o pauză de secțiune (pagina următoare) înainte de fiecare document anexat, și o pauză de secțiune (pe pagina curentă) după fiecare document atașat. Puteți schimba tipul fiecărui decalaj, dacă se dorește.
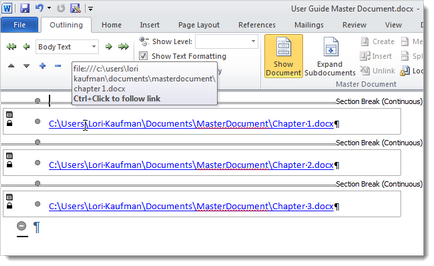
Pentru a vizualiza documentul principal nu este în vizualizarea schițată, mergeți la tab-ul View (Vizualizare) și selectați modul de tipărire Layout (aspect de pagină), sau orice alt.