Atnsoft manager de cheie - înlocuire de chei și butoanele mouse-ului, macro-uri, care rulează o acțiune fierbinte
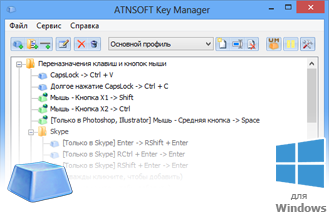
Key Manager de - deschide o nouă capabilități tastatură și mouse-ul, permițându-vă pentru a economisi timp și efort atunci când se lucrează la calculator. Datorită interfeței sale flexibile, este posibil să se creeze diverse acțiuni și să le execute prin apăsarea tastelor rapide, butoanele mouse-ului și combinații, precum și să îi reprezinte în formă de meniu pop-up. În plus, programul dispune de instrumente puternice pentru a redefini tastele si butoanele mouse-ului și posibilitatea de blocare. Redefinirea de muncă și acțiuni, puteți restricționa sau a permite numai anumite programe și / sau ferestre.
Key Manager vă permite să atribuiți regulat, lungi (țineți apăsat) și o secvență de taste, butoanele mouse-ului, rotiță de derulare și combinații cu modificatori, precum și un meniu pop-up, urmați acești pași:
un meniu pop-up cu alte acțiuni specifice pe care le;
inserați anumite texte tradiționale sau în format RTF în orice program, cu posibilitatea de a insera data curentă, ora, textul selectat în prezent, și alte date folosind template-uri;
presă și blocare taste, comenzi rapide de la tastatură, apăsați butoanele și punerea în aplicare a derula roata mouse-ului;
scrie, si executa macro-uri de intrarile de la tastatura și mouse-ul cu posibilitatea de a seta întârzierea între apăsarea;
Lansați orice program sau deschide un fișier sau un dosar (pentru a crea pur și simplu trageți o comandă rapidă, un dosar sau un fișier în fereastra de acțiune);
crearea de instantanee a unui e-mail, cu posibilitatea de a utiliza template-uri;
efectua acțiuni pe toate ferestrele sau peste un activ (, minimiza, maximiza la ecran complet, restaura, ascunde, spectacol, redesenare, muta aproape, redimensiona);
gestionare a energiei PC, monitor de putere, de control al computerului audio, începe screensaver-ul și multe altele.
De asemenea, în program au posibilitatea de a prezenta practic orice buton cheie sau mouse-ului ca modificator personalizat și de a folosi (similar cu Alt și Ctrl), în combinație cu alte taste, butoanele mouse-ului si modificatori.
Pentru a instala software-ul, descărca și rula distribuția de instalare pentru a instala.
Lucrul cu programul
După instalare rula programul. apare fereastra principală pe ecran:
În partea de sus a ferestrei este un panou pentru lucrul cu profile, precum și „Pauză“ și butonul „Preferințe“:
Sub acest panou este o fereastră prin care adăugarea de noi acțiuni și foldere, și de management.
Pentru a adăuga o nouă acțiune, trebuie să faceți clic pe linia „(click pentru a adăuga)“:
Fereastra prezentată mai jos:
Cele mai multe acțiuni au un nume care este afișat în „numele acțiunii“. În mod implicit, acesta va fi generat automat pe baza datelor de acțiune.
add Pocle, o nouă acțiune apare în afișarea ierarhică a ferestrei principale:
Ca efect adăugată în exemplu, dosarul este atribuit combinației pentru cheie „LCtrl + LShift + 1“, nu numai că vă permite să structureze toate acțiunile, dar, de asemenea, vă permite să-și prezinte conținute în acesta acționează ca un meniu pop-up.
Pentru a demonstra acest lucru, adăugați dosarul de acțiune de mai sus trei pași. Primul este de a insera textul, iar al doilea pentru a rula programul, iar al treilea pentru a înlocui apăsați lung tasta CapsLock de pe tastatură comanda rapidă Ctrl + C (pentru Windows această combinație corespunde echipei - „copie la clipboard“).
Pentru a face acest lucru, faceți clic pe linia „(click pentru a adăuga)“, care se află în interiorul folderul:
Atunci când se lucrează cu această acțiune numele său este generat automat. Dacă doriți să determinați numele pentru acțiunea - scrie-l singur în câmpul „Numele acțiunii“.
Pentru a adăuga o acțiune, faceți clic pe „OK“.
Acum, se adaugă în al doilea act al dosarului. Din nou, faceți clic pe linia din „(click pentru a adăuga)“ și selectați în acțiune „Rulați programul sau fișier“.
Acest exemplu se va realiza începe programul MS Word. Pentru a indica programul MS Word, aveți posibilitatea să faceți clic pe butonul „File.“ Și specificați fișierul executabil. De asemenea, se poate face mai ușor prin glisarea pur și simplu mouse-ul pe eticheta caseta de proprietăți de acțiune din meniul „Start“ sau fișierul executabil din programul dorit, de exemplu, „C: \ Program Files“.
De asemenea, atribuie lansarea acestei acțiuni prin apăsarea o combinație de taste „Ctrl + 2“ în „Pe tasta sau combinația“.
În cele din urmă, fereastra va arata astfel:
Pentru a adăuga această acțiune clic pe „OK“.
Acum, adăugați în dosarul ultima acțiune - apăsarea unei combinații de Ctrl + C și atribuiți-l la „CapsLock“ apăsați tasta lung (țineți apăsat).
Pentru a face acest lucru, faceți clic în interiorul folderul din nou pe linia „(click pentru a adăuga)“ și selectați acțiunea în lista „cheie sau combinație.“
Faceți clic pe mouse-ul în câmpul „cheie sau o combinație de“ și apăsați combinația de taste Ctrl + C.
Scrieți în câmpul „Numele acțiunii“ - textul „Copiere“.
Faceți clic în caseta „pe combinația de taste sau tasta“ și apăsați CapsLock și bifați caseta „apăsați lung.“
La sfârșitul ferestrei va arăta astfel:
Pentru a adăuga această acțiune clic pe „OK“.
Fereastra principală în forma sa finală va arăta astfel:
Acum, hai să încercăm cum funcționează. Asigurați-vă că programul nu este necesară pentru a întrerupe și apăsați tasta combinație „LCtrl + 2“ - începe programul MS Word.
Programul MS Word, apăsați combinația de taste "LCtrl + LShift + 1" - meniu:
Dați clic pe primul element - se va insera textul „este scris textul.“:
Pentru un antrenament, aveți posibilitatea să atribuiți obicei apăsarea tastei CapsLock - apăsați combinația de taste Ctrl + V (pastă de text), numind acțiunea „Insert“, astfel puteți folosi clipboard-ul prin apăsarea unui singur CapsLock cheie. Pentru a copia - apăsați lung pentru a insera - de obicei.
Dacă aveți nevoie de cheia originală CapsLock, aveți posibilitatea să atribuiți, apăsați această tastă pentru o altă combinație de taste sau cheie, cum ar fi „Ctrl + CapsLock“ sau „Ctrl + Shift + Tab“:
Acțiuni de management și comenzi rapide de la tastatură
Puteți muta cu ușurință și copie (țineți apăsată tasta Ctrl în timp ce trageți) create foldere și acțiuni.
Adăugați, modificați și ștergeți dosare și acțiuni pe care le puteți utiliza meniul contextual sau folosind următoarele comenzi rapide: