Adobe Acrobat xi link-uri și atașamente în format pdf
crearea de legături
Link-uri vă permit să sari la alte locații în același document, în alte documente electronice, inclusiv atașamente și site-uri Web. Link-uri pot fi folosite pentru a declanșa acțiuni sau de a oferi cititorului acces instantaneu la informații corecte. Puteți adăuga, de asemenea, acțiuni pentru a reda un sunet sau un film.
- Selectați „Instrumente“> Editare conținut> „Adăugați sau editați un link.“
Cursorul se transformă într-un reticul (+), precum și orice link-uri care există în document, inclusiv invizibile devin vizibile temporar.
Deschiderea unui fișier Selectați fișierul destinație și faceți clic pe „Select“. Dacă fișierul este un document PDF, vă rugăm să specificați modul de a deschide un document (de exemplu, într-o fereastră nouă sau o fereastră existentă), apoi apăsați pe «OK».
Notă. Dacă numele fișierului este prea lung pentru a se potrivi în caseta de text, partea de mijloc a numelui este trunchiat.
resurse suplimentare
Tutorial link-uri, consultați următoarele resurse:.:
link-uri de schimbare
Mutarea și modificarea dimensiunii de referință a dreptunghiului
- Selectați instrumentul „Adăugați sau editați un link“ ( „Tools“> Editare conținut> „Adăugați sau editați un link“).
- Plasați cursorul pe link-ul de dreptunghi să apară markeri relevante.
- Efectuați una din următoarele acțiuni:
Pentru a muta un link dreptunghi, pur și simplu trageți cu mouse-ul.
Pentru a redimensiona link-ul de dreptunghi, trageți orice punct de colț.
Schimbarea aspectului de referință
- Selectați instrumentul „Adăugați sau editați un link“ ( „Tools“> Editare conținut> „Adăugați sau editați un link“).
- Faceți dublu clic pe link-ul de dreptunghi.
- În secțiunea „Aspect“ Link Properties dialog, selectați o culoare, grosime linie și stil de linie pentru link-ul.
- Alegeți un stil de evidențiere link-uri. Nu Nu se schimbă tipul de link-ul.
Modificări negative culoarea legăturilor la opusul.
Schimbarea culorii traseului conturului leagă contrariul.
Introduceți Creează o vedere dreptunghiului în relief.
Notă. Setări „de tip link-ul“, „Color“, și stil de linie nu sunt disponibile atunci când „Executarea“ este setat la „invizibil“.
Schimbarea Link-uri de acțiune
- Selectați instrumentul „Adăugați sau editați un link“ ( „Tools“> Editare conținut> „Adăugați sau editați un link“).
- Faceți dublu clic pe link-ul de dreptunghi.
- În „Acțiuni“ din caseta de dialog Properties, selectați legătura din lista de acțiune pe care doriți să o modificați și faceți clic pe „Modificați“.
Eliminarea link-uri
- Selectați instrumentul „Adăugați sau editați un link“ ( „Tools“> Editare conținut> „Adăugați sau editați un link“).
- Selectați link-ul de dreptunghi pe care doriți să-l ștergeți.
- Selectați „Edit“> „Delete“ sau faceți clic pe butonul „Delete“.
Crearea de link-uri web
Eliminarea tuturor link-uri web
Selectați „Tools“> „Procesare document“> „Eliminați toate referirile“.
Puteți direcționa utilizatorul către fișierul atașament PDF pe care l-ați creat în link-ul de document PDF părinte, care prevede trecerea la fișierele atașate.
- Deschideți PDF-ul care conține fișierul PDF atașat.
- Du-te la locul în care doriți să creați un link. Dacă acest loc este în fișierul atașat, faceți clic pe „documente atașate“ în zona de navigare, selectați fișierul atașat și faceți clic pe „Open“.
- Selectați „Instrumente“> Editare conținut> „Adăugați sau editați un link“, apoi selectați zona de legătură.
- În caseta de dialog Creați un link set de tip link-ul, selectați Salt la pagina. și apoi faceți clic pe „Next“.
- Setați numărul paginii dorite și scala în documentul PDF părinte sau un fișier atașat, apoi faceți clic pe „Share“.
destinaţii
Creați și conectați o destinație
O referire la locul de destinație pot fi create în același sau în alt document PDF.
Adăugarea de atașamente
Documentul PDF poate atașa fișiere PDF și alte tipuri de fișiere. Dacă mutați documentul PDF într-o nouă locație, fișierul încorporat este deplasat împreună cu ea. Fișierele atașate pot conține referiri la documentul de bază sau în afara ei, precum și link-uri către alte atașamente.
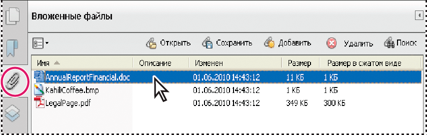
- Selectați „Tools“> „Editare conținut“> „Atașați un fișier“.
- În caseta de dialog Adăugare fișier atașat, selectați fișierul pe care doriți să îl atașați și faceți clic pe „Open“.
Informații importante. Când încercați să atașați fișiere cum ar fi EXE, VBS sau ZIP Acrobat avertizează că atașamentul nu va fi deschis, deoarece formatul este asociat cu programe periculoase, macrocomenzi și viruși care pot deteriora computerul.
Selectați „File“> „Properties“, apoi faceți clic pe fila View la deschiderea. selectați Panou de investiții și pagina în fila meniul de navigare și apăsați butonul „OK“.
Deschideți, salvați și ștergeți atașamente
Titularii drepturilor de acces relevante pot deschide fișierul PDF atașat și de a face modificări care sunt aplicate la atașarea PDF.
Imbricate alte tipuri de fișiere pot fi deschise și salvate. Când deschideți fișierul începe aplicația pentru a lucra cu formatul fișierului atașat; în acest caz, acesta trebuie să fie instalat, care se deschide fișierul atașat.
Notă. Acrobat nu deschide formate de fișier EXE, The VBS și ZIP, deoarece aceste formate sunt asociate cu programe periculoase, macrocomenzi și viruși care pot deteriora computerul.
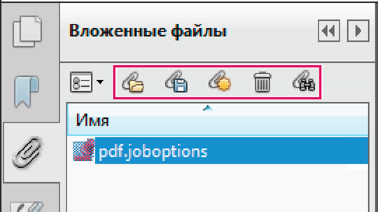
Caută în fișiere atașate
Atunci când căutați cuvinte sau expresii specifice, puteți include căutare și în fișierele PDF atașate, precum și alte tipuri de fișiere. Utilizatorii de Windows pot căuta documente Microsoft Office (cum ar fi .doc. xls și .ppt), AutoCAD formate de fișiere de desen (.dwg și .dwf), fișiere HTML și fișiere de format de text îmbogățit (.rtf). Utilizatorii Mac OS pot căuta fișiere Microsoft Word (.doc), HTML și .rtf. Rezultatele căutării în fișiere atașate sunt afișate în lista de rezultate de numele și pictograma fișierului atașat. Atașamentele din alte formate sunt ignorate algoritm de căutare.
Notă. Pentru a permite căutarea fișierelor AutoCAD și Microsoft, trebuie să instalați filtrele IFilter care corespund tipurilor de fișiere. Filtrele IFilter sunt de obicei instalate cu aplicatii, dar poate fi, de asemenea, descărcate de pe site-uri de produs.
Caută în fișiere atașate în „Anexe“ panou
Caută în atașamente de fișiere din caseta „Căutare“
- Selectați meniul „Editare“> Căutare avansată.
- Introduceți cuvântul sau expresia pe care doriți să căutați și selectați opțiunea de prezentare a rezultatelor.
- Faceți clic pe „Afișați setările avansate“ din partea de jos a ferestrei, apoi selectați „Căutare în fișiere atașate.“
Mai multe subiecte de asistență